
9 thủ thuật sau đây của chúng tôi sẽ giúp bạn tận dụng được mọi “quyền năng” của Samsung Galaxy S20 Series.
Khám phá 9 thủ thuật sử dụng Galaxy S20
Tắt tính năng gọi Bixby trên phím nguồn của Galaxy S20
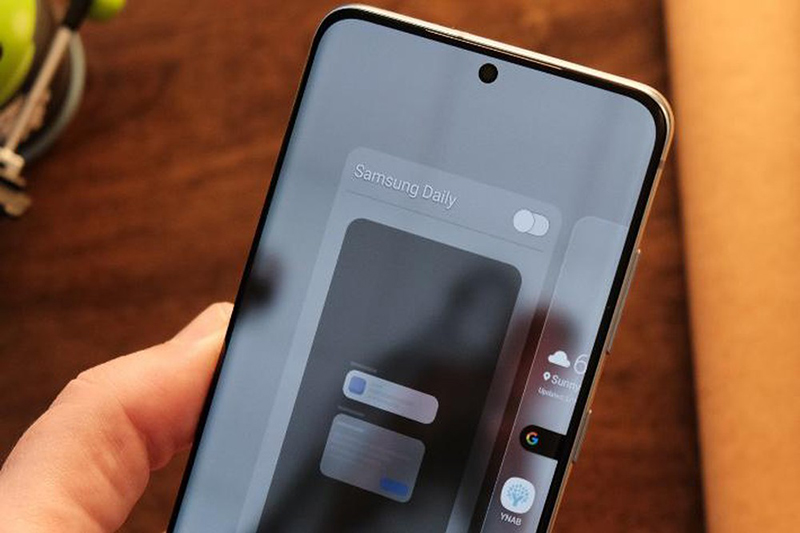
Nếu bạn là một tín đồ Samsung thì chắc hẳn không còn lạ mặt “cô trợ lý ảo” Bixby này phải không? Xuất hiện lần đầu vào năm 2017 và từ đó Bixby đồng hành trên mọi thiết bị điện tử của Samsung.
Chúng ta có thể kích hoạt chức năng Bixby thông qua một phím cứng riêng.
Tuy vậy, từ dòng Samsung Galaxy Note 10, hãng điện thoại này đã quyết định gộp chung phím Bixby với phím nguồn. Sự thay đổi này không chỉ dễ gây nhầm lẫn còn khiến người dùng khó kích hoạt Bixby.
Để tắt tính năng gọi Bixby trên phím nguồn của Galaxy S20. Và chỉ để phím này thực hiện công năng duy nhất là tắt nguồn, khởi động lại máy. Các bạn chỉ cần: Vào Cài đặt > Tính năng nâng cao > Phím cạnh > Menu tắt nguồn.
Sau khi thực hiện tắt tính năng Bixby trên phím nguồn, người dùng có thể nhấn đúp phím nguồn để kích hoạt camera hoặc bất cứ ứng dụng nào khác.
Cài đặt này sẽ rất tiện dụng nếu bạn muốn chụp ảnh nhanh và tiện lợi.
Tùy chọn màn hình cạnh trên Galaxy S20
Cũng giống như những điện thoại Samsung khác, màn hình cạnh chính là vị trí để đặt các shortcut ứng dụng hoặc các danh bạ người dùng thường xuyên liên lạc. Đây là tính năng vô cùng tiện dung, giúp tiết kiệm thời gian của bạn đáng kể. Tất cả những việc bạn cần làm chỉ là vuốt từ cạnh phải (hoặc trái tùy cài đặt),sau đó màn hình cạnh sẽ ngay lập tức xuất hiện đấy.
Để tùy chỉnh màn hình Edge Panel trên Galaxy S20 các bạn hãy: Vuốt màn hình cạnh > Chọn biểu tượng cài đặt > Sau đó hãy tiến hành thêm bớt, thay đổi ứng dụng, danh bạ,… theo sở thích của mình nhé.
Ngoài ra để cá nhân hóa, người dùng có thể tùy chỉnh vị trí, độ trong suốt, kích thước và màu sắc của màn h ình cạnh bằng cách vào mục Cài đặt phím điều khiển.
Chia sẻ nhanh Quick Share
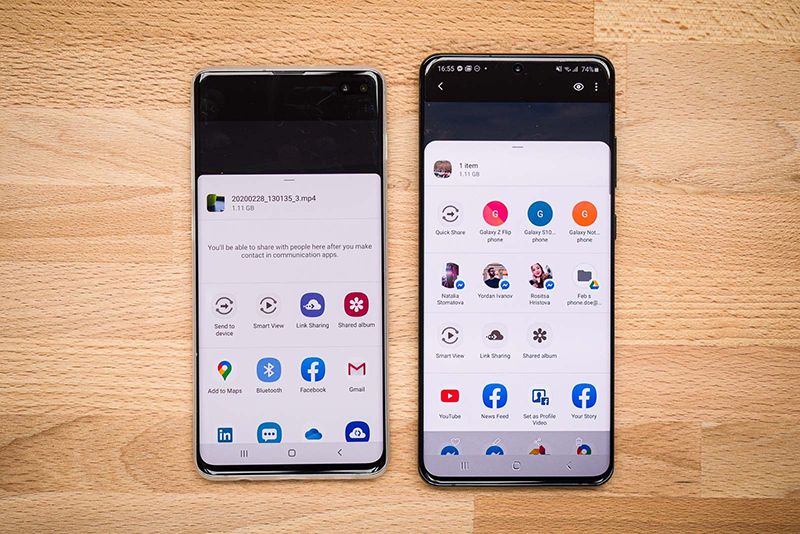
Đúng như tên gọi, Quick Share – Chia sẻ nhanh sẽ giúp bạn chia sẻ các hình ảnh, video, tài liệu nhanh chóng nhất. Tính năng Quick Share trên Samsung Galaxy S20 Ultracó thể làm việc với 5 thiết bị cùng một lúc ở trong phạm vi cho phép.
Theo Samsung chia sẻ, trong thời gian tiếp theo, hãng sẽ cập nhật thêm cho các dòng smartphone khác, chứ không chỉ dừng lại trên S20 Series.
Để kích hoạt tính năng Quick Share bạn chỉ cần Vuốt thanh thông báo xuống > Chọn Quick Share nằm ở trang số 2 của thanh thông báo.
Để chia sẻ hình ảnh bạn chỉ cần Chạm vào nút chia sẻ > Tại mục Quick Share tên điện thoại bạn muốn chia sẻ sẽ xuất hiện > Khi bạn chọn tên điện thoại thì đồng thời cũng kích hoạt tính năng tiện dụng này.
Chụp ảnh đa nhiệm trên Galaxy S20
Ngoài tính năng chụp ảnh, phím chụp ảnh trên Galaxy S20 còn có thể quay video đấy. Việc của bạn là chỉ cần nhân giữ nút này để kích hoạt chức năng quay video mà thôi. Nếu vuốt phím chụp xuống và giữ thì thiết bị sẽ thực hiện thao tác chụp liên tục nhiều ảnh đấy.
Để tiện lợi cho việc chụp ảnh đa nhiệm trên Galaxy S20 các bạn có thể kéo phím ảo ra bất cứ khu vực nào trên màn hình mà bạn thấy tiện dụng nhất.
Kiểm soát Space Zoom trên Galaxy S20

Hệ thống camera của Galaxy S20 đã chia các zoom ra thành khoảng khác nhau để người dùng dễ dàng lựa chọn hơn.
Nếu bạn nhấn vào biểu tượng cái cây thì đồng nghĩa với việc bạn đang kích hoạt tính năng camera tele. Sau đó trên màn hình sẽ hiện ra các khoảng zoom tương ứng như 0.5x, 2x, 4x, 10x, 20x, 30x (đối với S20 và S20+) và 0.5x, 2x, 4x, 10x, 30x, 100x đối với S20 Ultra.
Che màn hình nốt ruồi của Galaxy S20
Thiết kế màn hình Infinity-O đi kèm với màn hình nốt ruồi khiến người dùng khó chịu khi sử dụng. Vậy làm sao để che màn hình nốt ruồi của Galaxy S20. Thao tác cực kỳ đơn giản, các bạn chỉ cần Vào Cài đặt > Màn hình > Ứng dụng toàn màn hình > Cài đặt nâng cao > Ẩn vùng khuyết máy ảnh.
Ngay lập tức sẽ xuất hiện viền đen bao phủ lên khu vực này, đồng thời phần góc cũng được bo tròn.
Bật màn hình 120 Hz của Galaxy S20
Tấm nền Super AMOLED của Samsung luôn được đánh giá là màn hình điện thoại đẹp nhất. Chính vì vậy các thiết bị của Samsung luôn có khả năng hiển thị với màu sắc tươi tắn, đẹp mắt.
Tốc độ làm mới màn hình 120 Hz là tính năng độc quyền chỉ có trên Galaxy S20. Vậy vì sao bạn không mang đến cho mình những trải nghiệm thị giác tuyệt vời nhất.
Tính năng Always On Display
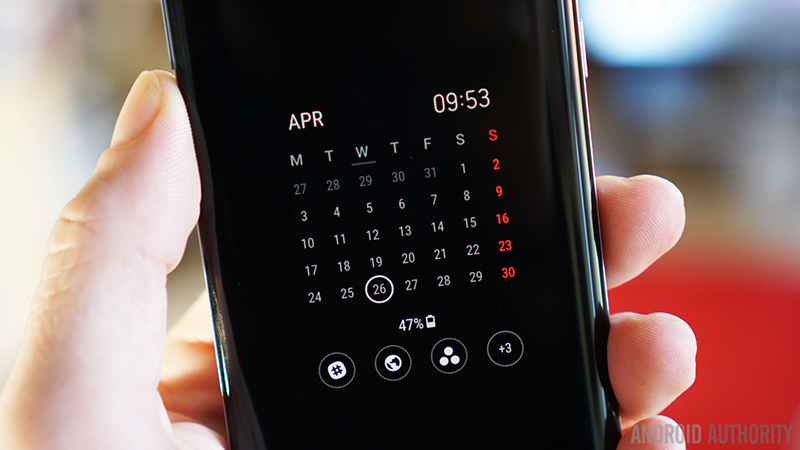
Tính năng Always On Display cho phép thiết bị luôn luôn hiển thị các thông tin như tin nhắn, cuộc gọi nhỡ, thời gian giờ, ngày tháng tại màn hình khóa.
Để bật tính năng Always On Display các bạn hãy vào Cài đặt > Màn hình khóa > Always On Display.
Bên cạnh đó người dùng cũng có thể tự thay đổi kiểu đồng hồ hoặc hiển thị bài hát trên Galaxy S20.
Chọn ứng dụng ưu tiên chạy nền trên Galaxy S20
Samsung Galaxy S20 mặc định khi truy xuất các cửa sổ ứng dụng đang chạy và đóng tất cả thì đồng nghĩa với việc các ứng dụng này cũng sẽ tắt hẳn. Việc này giúp thiết bị giải phóng RAM.
Tuy vậy các bạn vẫn có thể tùy chỉnh bằng cách đưa các ứng dụng này vào hàng ưu tiên để khi bạn gọi nó vẫn xuất hiện được ngay.
Các bạn chỉ cần Nhấn vào biểu tượng trên cửa sổ ứng dụng mà bạn muốn giữ nguyên > Chọn Hãy tiếp tục mở để khởi động nhanh.
Trên đây là 9 thủ thuật giúp bạn có những trải nghiệm tốt nhất trên siêu phẩm Samsung Galaxy S20. Hãy trải nghiệm và cho MinMobile biết ý kiến của bạn nhé.
---MinMobile tổng hợp---











