
Nếu bạn vẫn chưa biết cách kích hoạt đa nhiệm bằng cách chia đôi màn hình Samsung Galaxy S20. Thì bài viết này MinMobile sẽ dành cho bạn. Cùng bắt đầu ngay nào.
Cách chia đôi màn hình Samsung Galaxy S20
Bật hai ứng dụng chạy đồng thời trên màn hình chia đôi
Trên Galaxy S20 với giao diện One UI 2.0 đã giúp việc bật hai ứng dụng trên màn hình đôi dễ dàng hơn bao giờ hết.
Không giống như Android 8 Oreo bạn sẽ phải kéo các cửa sổ đến một vị trí được chỉ định trên màn hình để mở đa nhiệm trên Samsung.
Với ứng dụng chia đôi màn hìnhmới, bạn chỉ cần đảm bảo rằng hai ứng dụng đều đang được mở. Sau đó bạn chỉ nhấn một lúc vào nút Recents để vào menu Tổng quan.
Bước 1: Trượt sang trái để tìm ứng dụng bạn chọn > Chạm vào biểu tượng Ứng dụng giống hỉnh chụp màn hình bên dưới.
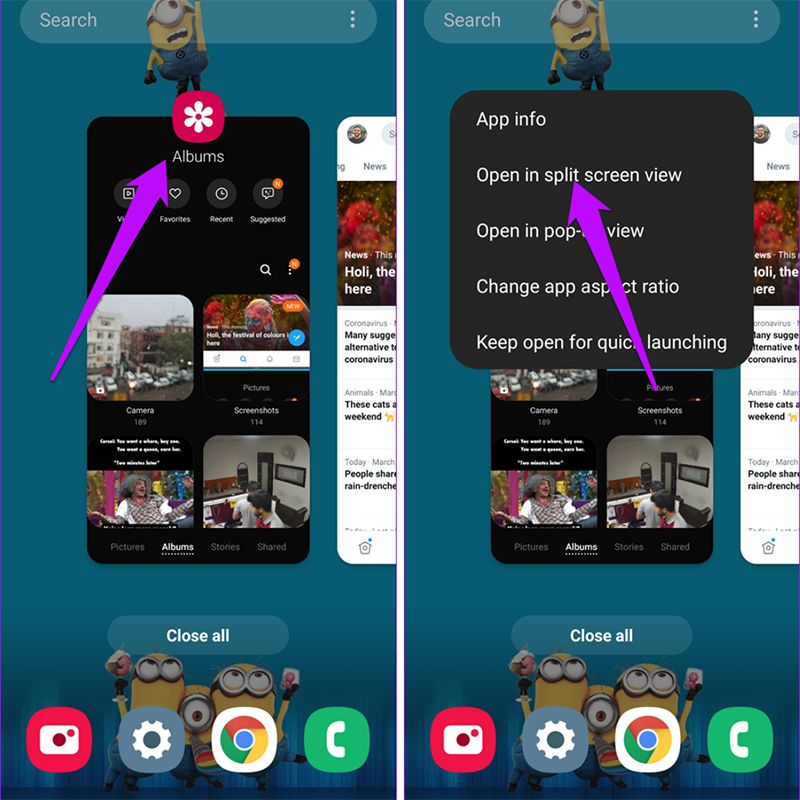
Bước 2: Ngay lập tức một danh sách tùy chọn sẽ hiện ra, bạn hãy chọn tùy chọn thứ 2. Khi đó bạn sẽ thấy ứng dụng nằm ở phần trên của màn hình. Các ứng dụng còn lại sẽ xuất hiện ở nửa dưới.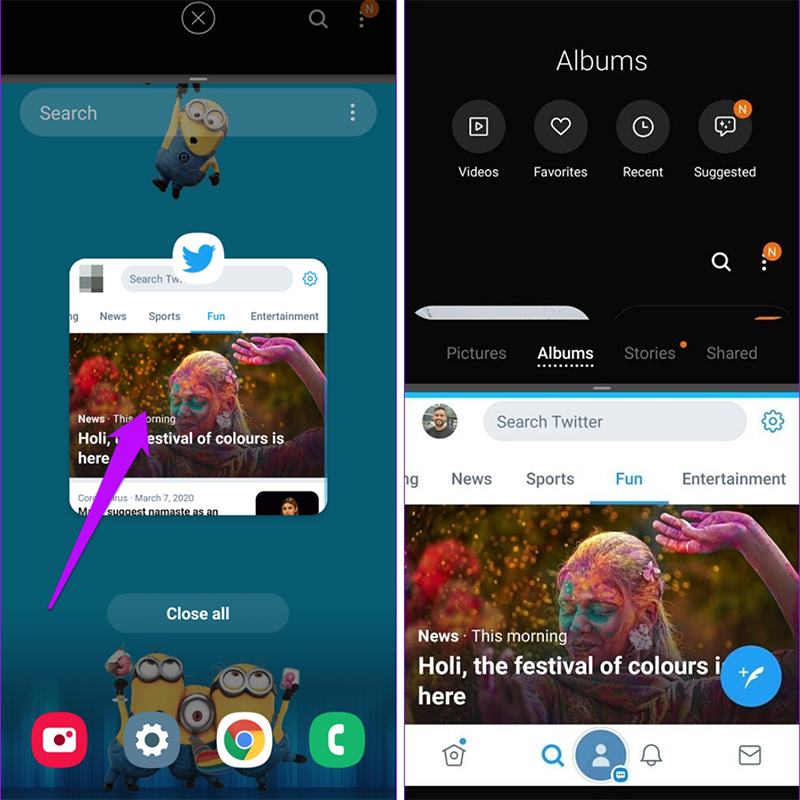
Bước 3: Chọn một ứng dụng từ trong danh sách.
Trên đây là cách chia đôi màn hình trên Galaxy S20. Vậy là từ giờ các bạn có thể mở đồng thời Google hoặc Youtube để đa nhiệm theo ý muốn rồi.
Theo mặc định, ứng dụng đầu tiên bạn chọn sẽ xuất hiện ở phía trên, phía dưới là ứng dụng thứ hai. Nếu bạn muốn chuyển đổi vị trí hai ứng dụng này chỉ cần nhấn và giữ vào biểu tượng dấu gạch ngang nhỏ như trong ảnh là được.
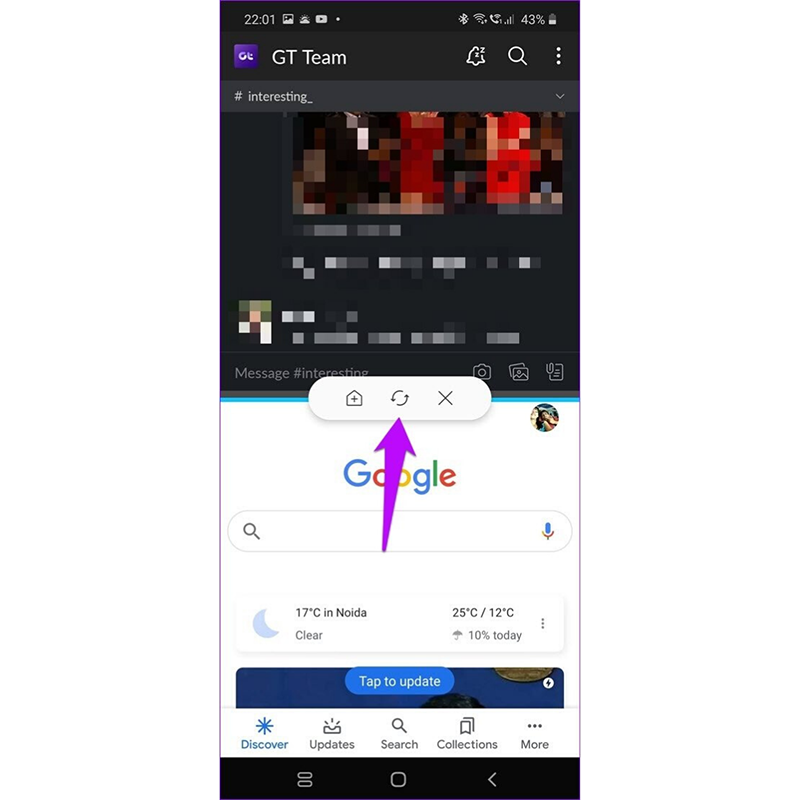
Mẹo hay: Bạn có thể kéo thanh trượt nếu bạn muốn thay đổi tỷ lệ khung hình của ứng dụng.
Tạo cặp ứng dụng đôi để mở đa nhiệm nhanh hơn
Việc tìm và mở các ứng dụng sẽ tốn khá nhiều thời gian. Chính vì vậy để tiện lợi hơn các bạn hãy sử dụng tính năng App Pair - Ứng dụng đôi để nhóm lại 2 ứng dụng mà bạn thường xuyên mở cùng lúc.
Tính năng App Pair lần đầu tiên được giới thiệu trên Galaxy Note 8, đây tính năng cho phép bạn mở các ứng dụng trong màn hình chia một cách trực tiếp, tiết kiệm thời gian đáng kể.
Để bắt đầu, bạn chỉ cần bật App module trên Khay ứng dụng cạnh lên trước.
Bước 1: Vuốt cạnh phải màn hình để mở Khay ứng dụng cạnh > Nhấn vào biểu tượng bánh răng nhỏ ở góc dưới bên trái màn hình.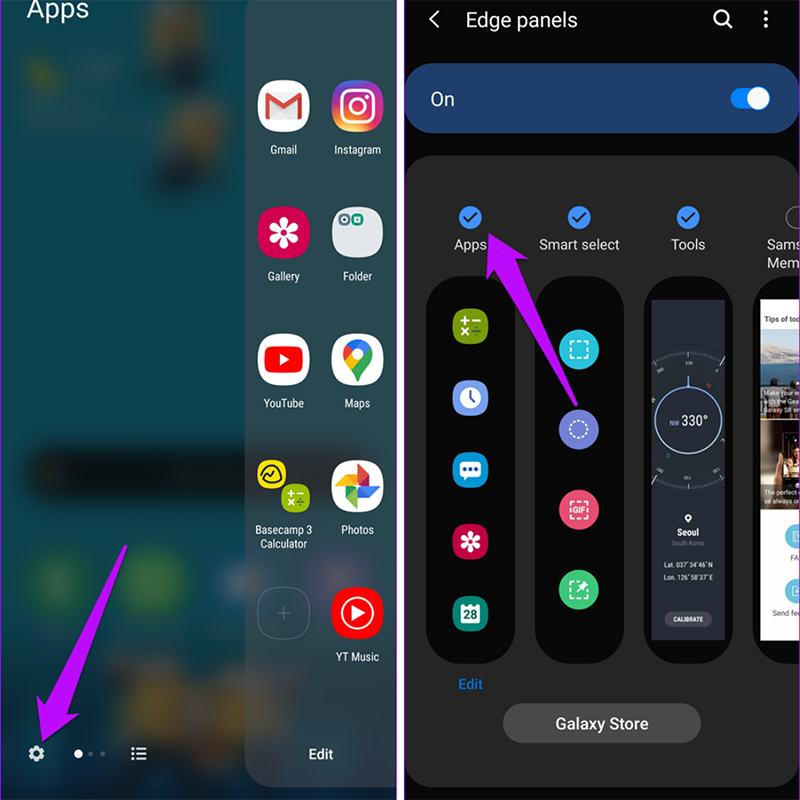
Bước 2: Mở khay ứng dụng cạnh lên một lần nữa > Nhấn Edit để mở chế độ chỉnh sửa. Tại đây bạn sẽ thấy tùy chọn Tạo ứng dụng ở trên cùng.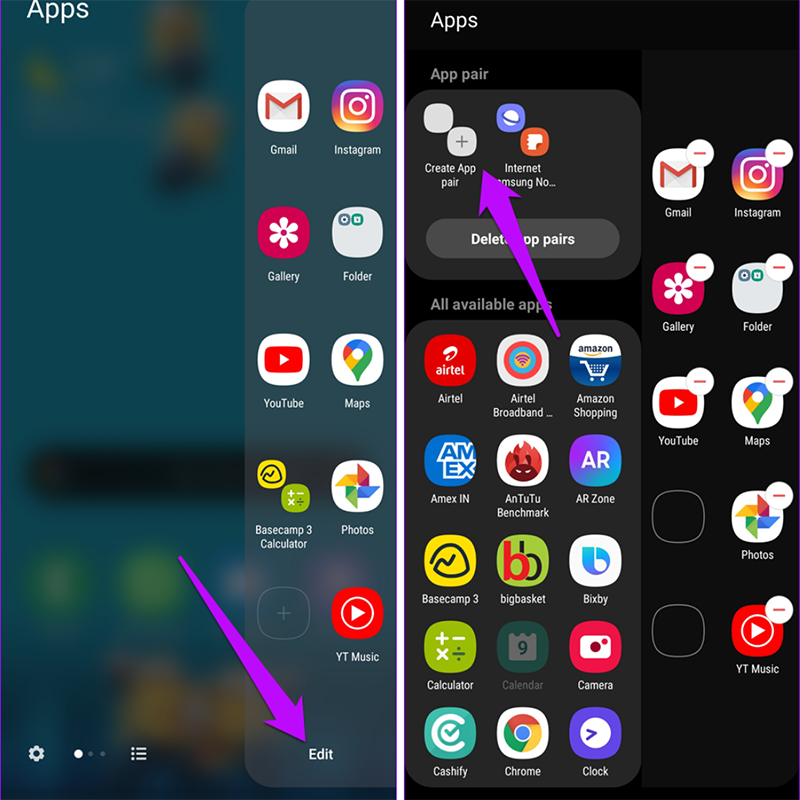
Theo mặc định, trên Samsung Galaxy S20 sẽ có một cặp ứng dụng được tạo sẵn. Đó là Samsung Internet Browser và Samsung Notes.
Bước 3: Để tạo cặp ứng dụng như vậy các bạn hãy nhấn vào biểu tượng Creat App Pair. Khi đó tất cả ứng dụng có hỗ trợ sẽ hiện ra ở phía dưới cùng > Hãy chọn 2 ứng dụng yêu thích của bạn > Nhấn Done và chúng ta đã hoàn thành rồi đó.
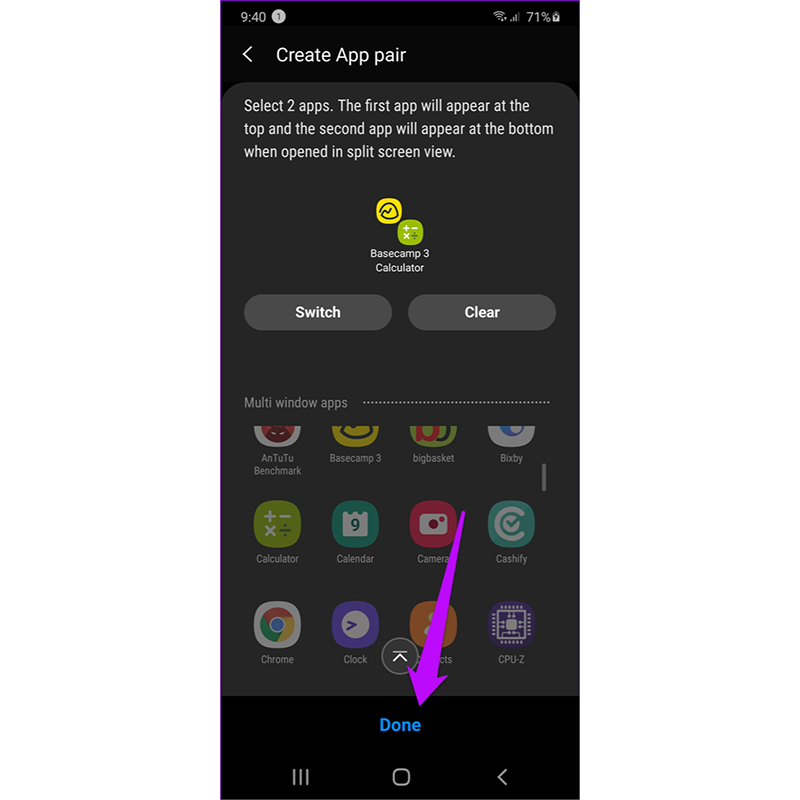
Mẹo hay: Chạm vào nút Switch để chuyển vị trí của ứng dụng nhé.
Trong những lần tiếp theo, bạn chỉ cần vuốt cạnh phải của màn hình để kích hoạt Khay ứng dụng cạnh > Nhân vào App Pair để mở cặp ứng dụng đôi đã cài đặt là được.
Thêm Ứng dụng đôi vào màn hình chính
Ngoài việc thêm Ứng dụng đôi tại Khay ứng dụng cạnh. Các bạn cũng có thể thêm cặp ứng dụng trực tiếp ngay trên màn hình chính.
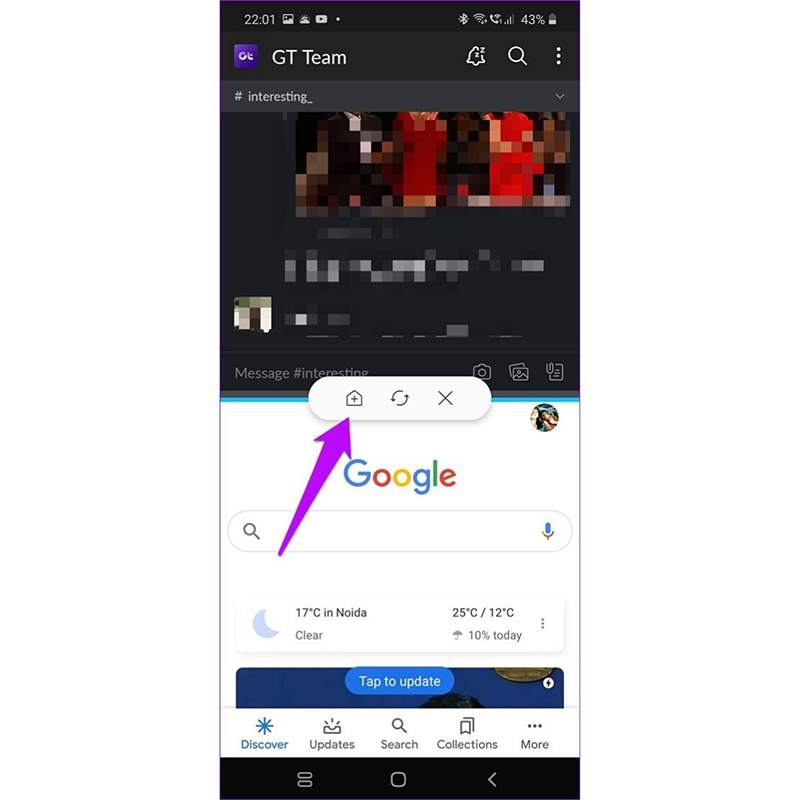
Tất cả việc bạn cần làm chỉ là mở Ứng dụng đôi > Nhấn đè vào lằn ranh màu xanh dương để hiện menu nhỏ > Nhấn vào biểu tượng dấu cộng bên phải > Vậy là lối tắt mở ứng dụng đôi đã nằm sẵn ngoài màn hình rồi.
Rất tiện lợi phải không nào.
Xem ứng dụng ở dạng Pop-Up
Ngoài chế độ Chia màn hình và Ứng dụng đôi, một cách mở đa nhiệm trên Samsung khác chính là Smart Pop-Up View. Tính năng này sẽ cho phép bạn mở một số ứng dụng trong các cửa sổ nhỏ trên màn hình. Bạn cũng có thể điều chỉnh kích thước và di chuyển chúng cực dễ dàng. Cơ chế hoạt động của nó tương tự Facebook Messenger.
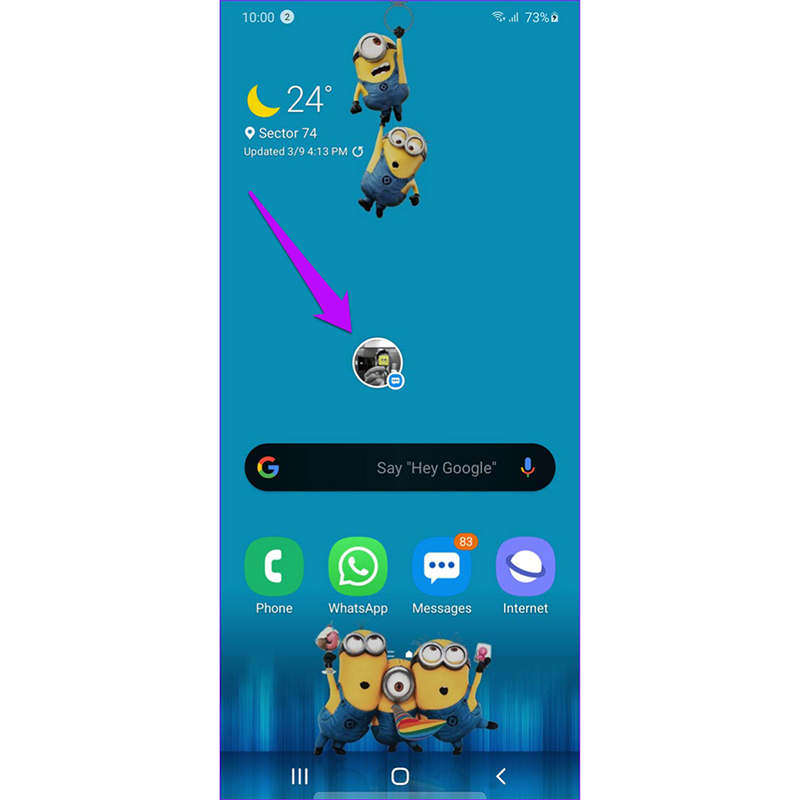
Tính năng này rất phù hợp với các ứng dụng như Messenger, Whatsapp hay các ứng dụng email khác.
Để bật Smart Pop-Up View, bạn chỉ cần vào Cài đặt > Cài đặt nâng cao > Smart Pop-Up View > Chọn các ứng dụng cần xem.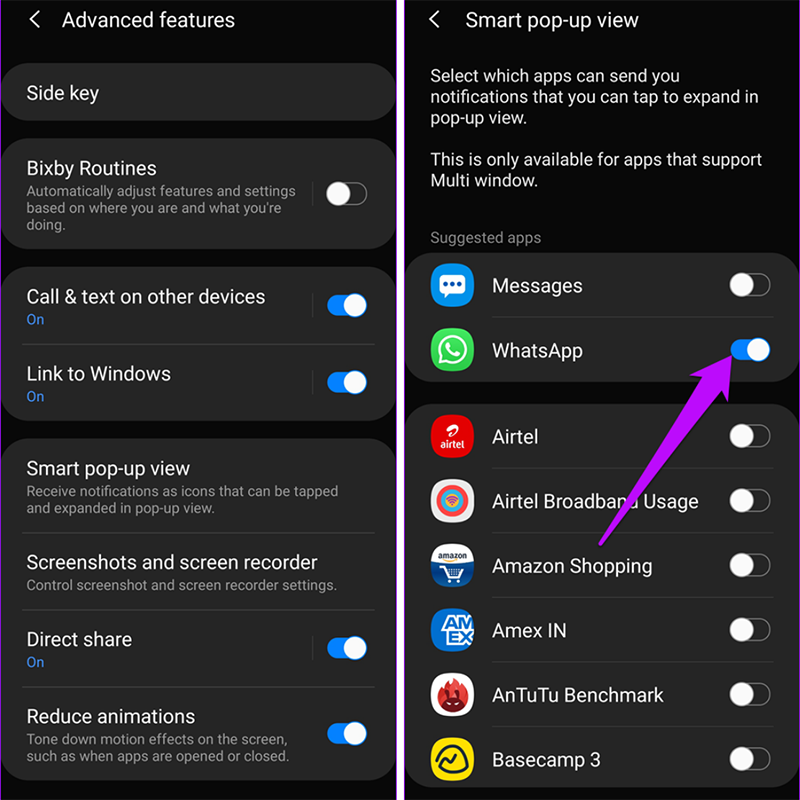
Để mở các tin nhắn đến bạn chỉ cần nhấn vào bong bóng để mở trong cửa sổ và có thể thu nhỏ kích thước lại. Ngoài ra người dùng cũng có thể nhấn vào biểu tượng phóng to ở góc trên bên phải cửa sổ để quay lại hiển thị toàn màn hình.
Trên đây là 4 Cách chia đôi màn hình Samsung Galaxy S20 tiện lợi và đơn giản nhất. Hy vọng qua bài viết này của MinMobile các bạn sẽ mở đa nhiệm trên Samsung thành công.
---Nguồn: Guidingtech.com---




-320x240.jpg)






