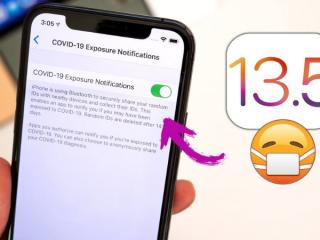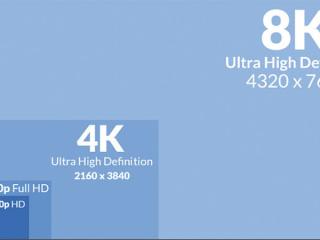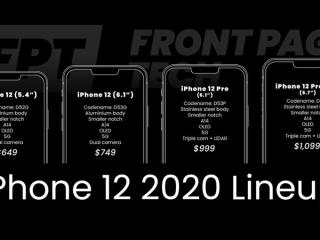10 cách sử dụng Magic Keyboard với iPad Pro đúng nhất
Sử dụng cổng kết nối USB-C
Để iPad Pro thế hệ mới có thiết kế gọn gàng, Apple đã quyết định tích hợp cổng USB-C vào cạnh bên của bàn phím Magic. Điều này cho phép bạn sạc cho iPad Pro ngay cả khi đang kết nối bàn phím.
Trong khi đó cổng USB-C trên iPad Pro bạn có thể dùng để cắm các phụ kiện khác như đầu đọc thẻ SD, thẻ nhớ máy ảnh,…
Thậm chí với cổng USB-C này bạn cũng có thể sạc Apple Watch hoặc kết nối iPad Pro với màn hình ngoài.
Magic Keyboard không còn được tích hợp phím Esc
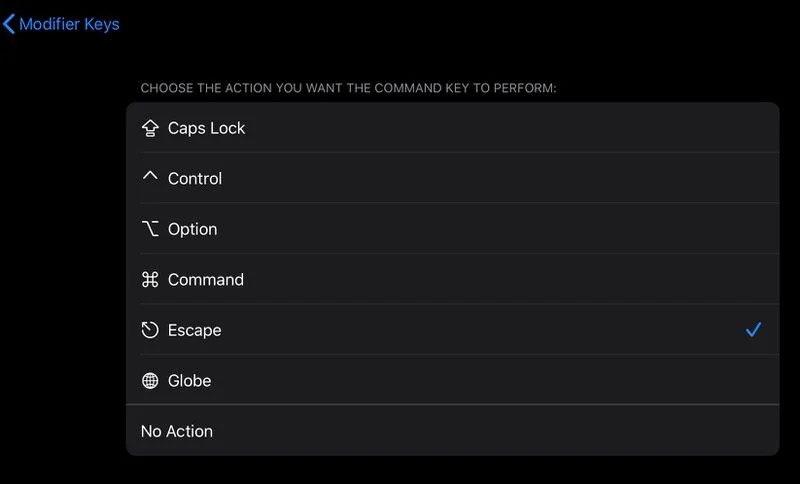
Magic Keyboard không còn tích hợp phím Escape tiện dụng. Thế nhưng đây chính là cách bạn có thể thao tác nhanh chóng dù thiếu phím Esc.
Bạn hãy thử nhấn tổ hợp phím Command + để thực hiện các lệnh tương tự như phím Esc vật lý, ví dụ như thoát video toàn màn hình chẳng hạn.
Tuy nhiên mới đây trong bản cập nhật iPadOS 13.4 mới nhất đã có thêm cài đặt để ánh xạ lại các modifier key, tức là bạn có thể sử dụng phím được sử dụng kết hợp với các phím khác. Nó bao gồm 5 phím quan trọng nhất Caps Lock, Control, Option, Command và Globe.
Để có được cài đặt này, trước tiên bạn phải đảm bảo Magic Keyboard đã được kết nối với iPad Pro. Sau đó bạn hãy vào Settings > General > Keyboard > Hardware Keyboad > Modifier Keys > Chọn khóa bổ trợ Escape.
Truy cập nhanh vào bàn phím ảo
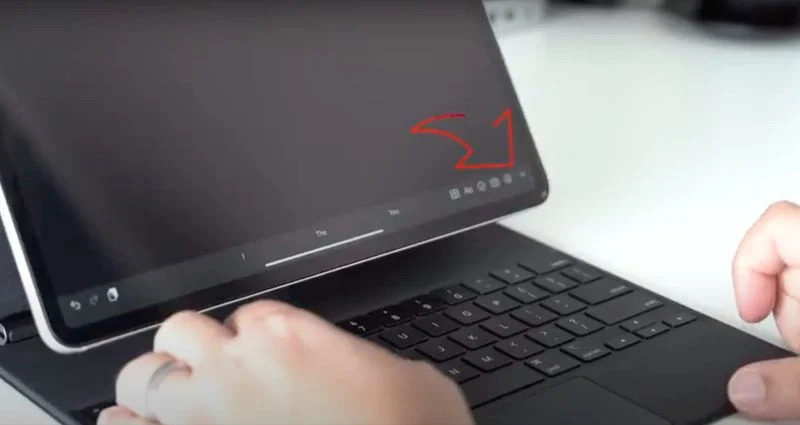
Nếu bạn cần sử dụng bàn phím ảo trên màn hình iPad Pro trong trường hợp bạn không thể bật đọc chính tả bằng Magic Keyboard.
Để truy cập nhanh vào bàn phím ảo bạn nhấn vào nút mũi tên trên (↑) trên Magic Keyboard, sau đó nhấn giữ nút ▼ ở góc dưới bên phải màn hình iPad. Để ẩn bàn phím ảo, bàn lại nhấn vào phím ở góc dưới bên phải màn hình.
Kiểm soát thao tác trên màn hình cảm ứng bằng bàn phím

Nếu bạn đang gặp khó khăn trong việc sử dụng màn hình cảm ứng của iPad Pro. Bạn có thể sao chép thêm nhiều chức năng và thao tác bằng bàn phím.
Sau khi Magic Keyboard được kết nối với iPad Pro, bạn hãy vào Settings > Accessibility > Keyboards > Full Keyboard Access.
Sau khi bàn phím đầy đủ hiện ra, bạn có thể tùy chỉnh một số phím tắt để tạo ra các cử chỉ theo ý muốn.
Điều chỉnh độ sáng đèn nền bàn phím
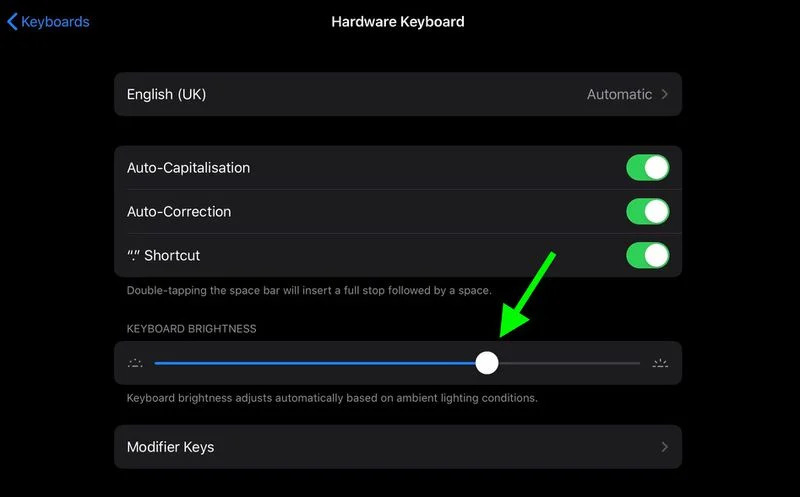
Nhược điểm duy nhất của Magic Keyboard chính là không có hàng phím chức năng. Do đó, người dùng sẽ không có các phím chuyên dụng để điều chỉnh một số cài đặt của hệ thống, bao gồm cả độ sáng đèn nền bàn phím.
Magic Keyboard sẽ sử dụng các cảm biến của iPad Pro để nhận biết điều kiện ánh sáng ngoài môi trường và tự động điều chỉnh đèn nền bàn phím phù hợp nhất.
Nếu thấy nó quá sáng hoặc quá mờ, bạn hoàn toàn có thể tự điều chỉnh thủ công bằng cách vào Settings > General > Keyboard > Hardware Keyboad. Sau đó bạn có thể kéo thanh trượt độ sáng bàn phím sang trái hoặc phải đểu điều chỉnh đèn nền bàn phím mờ đi hoặc sáng lên.
Tùy chỉnh con trỏ

iPadOS mới nhất bao gồm các tùy chỉnh cho phép bạn điều chỉnh giao diện và hành vi của con trỏ chuột trên trackpad. Bạn có thể thay đổi: độ tương phản của con trỏ, màu sắc của con trỏ, tăng/ giảm kích thước con trỏ, thay đổi tốc độ cuộn và vô hiệu hóa tự động ẩn khi không hoạt động.
Bạn có thể tìm thấy các tùy chỉnh này tại Settings > Accessibility > Pointer Control.
Cài đặt chuột trái, chuột phải trên trackpad
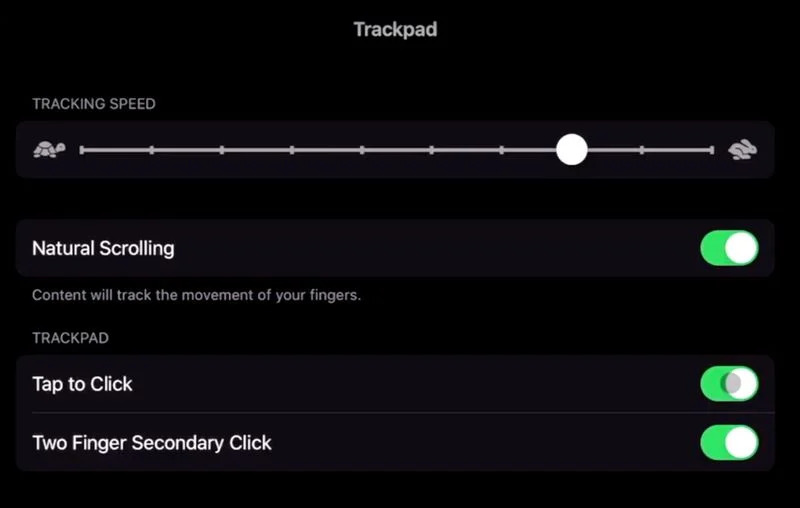
Nếu bạn đã từng dùng Macbook chắc chắn đã rất quen thuộc với Tap to Click. Đây là chức năng chạm để click trên trackpad. Chỉ với một cú click bạn có thể mở ứng dụng, mở menu mà không cần nhấp vào bàn phím.
Chức năng này đã được Apple bổ sung vào bản cập nhật iPadOS 13.4, vì vậy bạn có thể tap to click với Magic Trackpad. Hãy vào Settings > General > TrackPad > Tap to Click.
Bạn cũng có thể tùy chọn mở ứng dụng với 2 cú chạm bằng cách lựa chọn Two Finger Secondary Click trong cài đặt TrackPad.
Điều khiển TrackPad

Magic Keyboard hỗ trợ các cử chỉ trackpad mới trong iPadOS 13.4. Ví dụ như bạn có thể mở giao diện đa nhiệm Slide Over bằng cách di chuyển con trỏ sang bên phải màn hình hoặc kéo ứng dụng từ Dock.
Ngoài ra bạn cũng có thể sử dụng cử chỉ hai hoặc ba ngón tay. Ví dụ như vuốt 2 ngón tay xuống trên trackpad để hiển thị tìm kiếm. Khi đang ở ứng dụng Ảnh bạn có thể chụm tay vào hoặc xòe ngón tay ra để thu phóng ảnh. Bạn cũng có thể sử dụng hai ngón tay để cuộn lên/ xuống trang web trên Safari.
Vuốt ba ngón tay để ngay lập tức trở về màn hình chính. Một ngón tay vuốt lên trên trackpad để mở giao diện đa nhiệm iPadOS. Vuốt sang trái hoặc phải bằng 3 ngón tay để chuyển đổi các ứng dụng đang mở.
Truy cập bàn phím Emoji
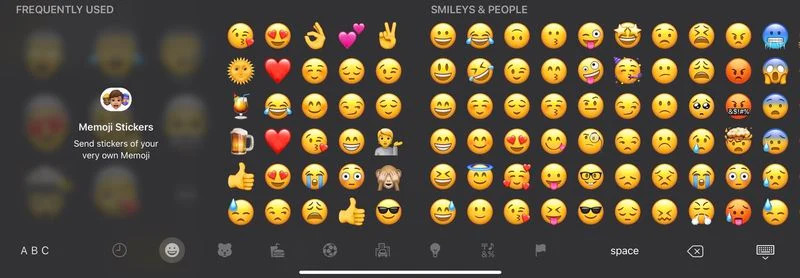
Rất dễ dàng để truy cập biểu tượng cảm xúc khi sử dụng Magic Touch. Khi bạn đang ở chế độ gõ, hãy bấm phím Globe ở góc dưới cùng bàn phím. Ngay lập tức danh sách Emoji sẽ hiện ra trước mắt bạn. Để tắt bàn phím Emoji bạn chỉ cần chạm vào phím Globe một lần nữa.
Easel Mode – biến Magic Keyboard thành giá đỡ đích thực

Đặt iPad Pro của bạn theo hướng nằm ngang, đặt iPad Pro nghiêng so với bàn phím như hình. Vậy là bạn đã biến Magic Keyboard thành giá đỡ thích thực rồi, rất hoàn hảo để vẽ hoặc phác thảo.
---Nguồn: macrumors.com---