Chuyển đổi giọng nói thành văn bản không chỉ là một xu hướng tiên tiến mà còn là một công nghệ mang lại nhiều lợi ích trong thế giới số hóa ngày nay. Bài viết này sẽ đưa bạn qua cách thực hiện quy trình này một cách hiệu quả, cùng những lợi ích mà việc chuyển đổi giọng nói thành văn bản mang lại. Hãy cùng Min Mobile khám phá cách giúp tiết kiệm thời gian mà còn tối ưu hóa trải nghiệm người dùng và tăng cường hiệu suất làm việc.
Thao tác Chuyển Đổi Giọng Nói thành Văn Bản trên iPhone
Đối với người sử dụng iPhone, quá trình sử dụng bàn phím Tiếng Việt mặc định trên thiết bị có thể được thực hiện thông qua cài đặt tại đường dẫn: Cài đặt > Cài đặt chung > Bàn phím.

Tiếp theo, bật tính năng Đọc Chính Tả và chọn ngôn ngữ mong muốn (Tiếng Việt/Tiếng Anh) trong phần cài đặt.
Trên giao diện bàn phím soạn thảo của mọi ứng dụng như SMS, Ghi chú, Facebook, trình duyệt web, và nhiều ứng dụng khác, bạn chỉ cần nhấn vào biểu tượng Micro, như được minh họa dưới đây, để mở giao diện ghi âm. Khi bạn nói vào micro, hệ thống sẽ tự động chuyển đổi thành văn bản một cách nhanh chóng.
Cách Chuyển Giọng Nói thành Văn Bản bằng Viettel AI
Bạn đang tìm kiếm một phương pháp hiệu quả để chuyển đổi giọng nói thành văn bản? Viettel AI có thể là lựa chọn đáng xem xét. Dưới đây là hướng dẫn chi tiết để bạn có thể tận dụng tính năng này một cách thuận tiện.

Bước 1: Truy Cập Trang Web Viettel AI
Mở trình duyệt và truy cập trang web chính thức của Viettel AI.
Bước 2: Ghi Âm và Chuyển Đổi
Chọn mục 'Ghi Âm' trên trang web.
Bạn sẽ được yêu cầu cấp quyền truy cập Micro để Viettel AI có thể ghi âm giọng nói của bạn.
Thực hiện việc ghi âm trực tiếp từ giọng nói của bạn.
Bước 3: Hiển Thị Kết Quả Ngay Lập Tức
Ngay sau khi bạn kết thúc quá trình ghi âm, Viettel AI sẽ tự động chuyển đổi giọng nói thành văn bản.
Kết quả sẽ được hiển thị ngay lập tức trên trang web, mang lại trải nghiệm thuận tiện và nhanh chóng.
Chuyển đổi bằng Gboard
Một ứng dụng chuyển giọng nói thành văn bản nhanh chóng và hiệu quả là Gboard, với hơn 120 ngôn ngữ khác nhau và nhiều tính năng mạnh mẽ. Gboard không chỉ hỗ trợ nhập dữ liệu bằng giọng nói mà còn có khả năng tìm kiếm ảnh động biểu tượng cảm xúc, dịch thuật nội dung tin nhắn ngay trên bàn phím, và tra cứu thông tin.

Đối với người dùng thiết bị iOS, quá trình kích hoạt chức năng này rất đơn giản. Bạn chỉ cần đăng nhập vào mục Cài đặt (Settings) > Cài đặt chung (General) > Bàn phím (Keyboard) > Thêm bàn phím mới (Add keyboard) > Chọn Tiếng Việt.
Tiếp theo, khi bạn mở một tập tin văn bản và xuất hiện bàn phím, nhấn và giữ trên biểu tượng dấu phẩy, sau đó chọn biểu tượng hình trái đất. Sau cùng, nhấn vào biểu tượng micro trên bàn phím và bắt đầu nói để ứng dụng chuyển đổi giọng nói thành văn bản nhanh chóng và thuận tiện.
Chuyển đổi bằng ứng dụng Voice Text
Ứng dụng Voice Text là một ứng dụng đặc biệt cho phép người dùng gửi hoặc nhận tin nhắn chỉ bằng giọng nói, cũng như nhập văn bản mà không cần chạm vào điện thoại.
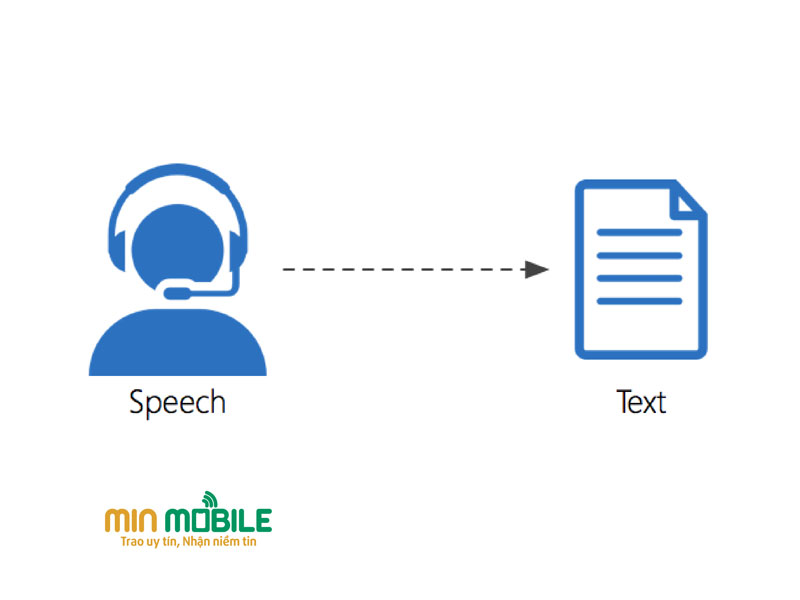
Ngoài ra, ứng dụng còn hỗ trợ thực hiện cuộc gọi bằng giọng nói, dự đoán nội dung, và mang lại trải nghiệm sử dụng linh hoạt và tiện lợi.
Chuyển đổi bằng ứng dụng ListNote Speech-to-Text Notes
Người dùng có thể sử dụng ứng dụng ListNote Speech-to-Text Notes để nhanh chóng tạo các ghi chú bằng giọng nói. So với các ứng dụng khác, ứng dụng này khá dễ sử dụng, với mọi dữ liệu hoặc ghi chú được lập chỉ mục, giúp quá trình tìm kiếm diễn ra nhanh chóng.

Bên cạnh đó, nếu muốn bảo vệ tệp tin khỏi sự hiếu kỳ hay tò mò của người khác, bạn còn có thể áp dụng mật khẩu hoặc mã hóa nội dung theo tiêu chuẩn AES.
Chuyển đổi giọng nói thành văn bản trên Google docs
Các bước sử dụng công cụ Google Docs khá đơn giản. Đầu tiên, bạn cần tải và mở file Docs. Sau đó, chọn mục "Công cụ" (Tool),tiếp theo là chọn "Nhập dữ liệu bằng giọng nói" (Voice Typing).
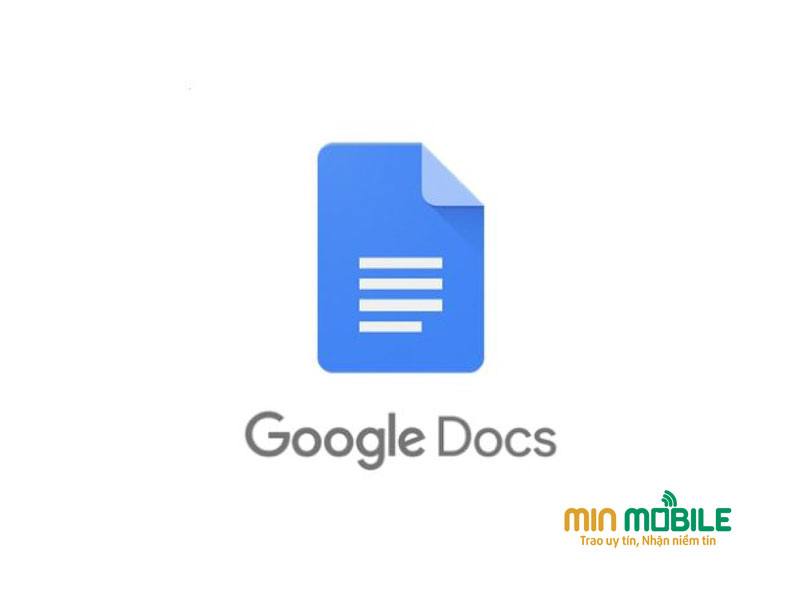
Để ứng dụng hoạt động, bạn cần nhấn "CHO PHÉP" (Allow),sau đó chọn biểu tượng micro. Khi biểu tượng micro chuyển sang màu đỏ, bạn có thể bắt đầu đọc văn bản. Google Docs sẽ tự động chuyển giọng nói thành văn bản và hiển thị trực tiếp trên màn hình.
Kết luận
Việc chuyển đổi giọng nói thành văn bản đã trở nên đơn giản và tiện lợi nhờ vào sự phát triển của nhiều ứng dụng và công cụ hiện đại. Từ các ứng dụng chuyển đổi giọng nói thông thường như Gboard và Voice Text đến các ứng dụng chuyên nghiệp như ListNote Speech-to-Text Notes và tích hợp trực tiếp vào các nền tảng như Google Docs, người dùng có nhiều lựa chọn phong phú.
Hy vọng qua các ứng dụng trên, người dùng có thể lựa chọn được cho mình một ứng dụng phù hợp giúp cho việc chuyển đổi từ giọng nói thành văn bản trở nên thuận tiện hơn.






