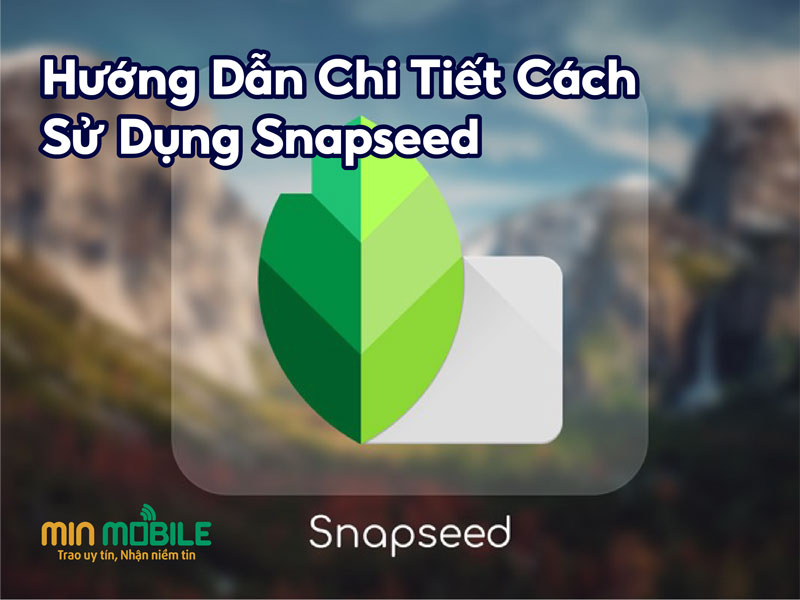Được phát triển bởi Google, Snapseed không chỉ là một ứng dụng chỉnh sửa ảnh thông thường, mà còn là một công cụ nghệ thuật đầy tính linh hoạt. Trong bài viết này của Min Mobile, chúng ta sẽ cùng tìm hiểu chi tiết cách sử dụng Snapseed để biến những bức ảnh thường ngày thành những tác phẩm nghệ thuật độc đáo, đầy phong cách cá nhân mà app chỉnh sửa ảnh này mang lại.
Snapseed là ứng dụng gì?
Snapseed là một ứng dụng chỉnh sửa ảnh do Google phát triển. Được ra mắt lần đầu tiên vào năm 2011, Snapseed nhanh chóng trở thành một trong những công cụ chỉnh sửa ảnh phổ biến và được ưa chuộng trên cả hai hệ điều hành iOS và Android. Ứng dụng này cung cấp nhiều tính năng chỉnh sửa mạnh mẽ, từ cơ bản đến chuyên sâu, giúp người dùng tạo ra những bức ảnh độc đáo và nghệ thuật.

Snapseed có sự linh hoạt cao và gồm nhiều công cụ như điều chỉnh màu sắc, độ tương phản, cắt ghép, áp dụng hiệu ứng, và nhiều tính năng khác. Một điểm độc đáo của Snapseed là tính năng chức năng "Control Points" (điểm kiểm soát),cho phép người dùng áp dụng các điều chỉnh chính xác vào một phần cụ thể của bức ảnh.
Snapseed không chỉ dừng lại ở việc chỉnh sửa ảnh cơ bản mà còn mang lại cho người dùng trải nghiệm sáng tạo cao và khả năng tùy chỉnh đa dạng, từ chỉnh sửa màu sắc cho đến tối ưu hóa chi tiết. Đối với nhiều người, Snapseed là một công cụ không thể thiếu để biến những bức ảnh hàng ngày thành tác phẩm nghệ thuật độc đáo.
Hướng Dẫn Sử Dụng Snapseed - Biến Bức Ảnh Thành Tác Phẩm Nghệ Thuật
Snapseed không chỉ là ứng dụng chỉnh sửa ảnh thông thường; nó là một công cụ nghệ thuật mạnh mẽ của Google, đưa bạn đến với thế giới đa dạng và sáng tạo của chỉnh sửa hình ảnh. Dưới đây là hướng dẫn chi tiết để bạn làm quen và thành thạo Snapseed trên điện thoại di động của mình.
Crop- Điều chỉnh kích thước ảnh
Với ứng dụng Snapseed, bạn có thể dễ dàng điều chỉnh kích thước của hình ảnh theo ý muốn bằng cách sử dụng ngón tay để di chuyển các cạnh của khung cắt hoặc chọn cắt theo tỷ lệ khung hình đã có sẵn bên dưới màn hình. Ngoài ra, bạn cũng có thể chạm và kéo khung cắt để dễ dàng đặt nó vào vị trí mong muốn.
Details - Chỉnh chu trong từng chi tiết
Tối ưu hóa chi tiết cho tấm ảnh thường mang lại hiệu suất tốt, đặc biệt là với những bức ảnh chứa nhiều chi tiết như cảnh đẹp tự nhiên hoặc phong cảnh đô thị. Trong ứng dụng, bạn có thể sử dụng công cụ Details bằng cách vuốt lên hoặc xuống trên tấm ảnh để mở menu, chọn Structure để tăng cường chi tiết mà không làm giảm chất lượng tổng thể.
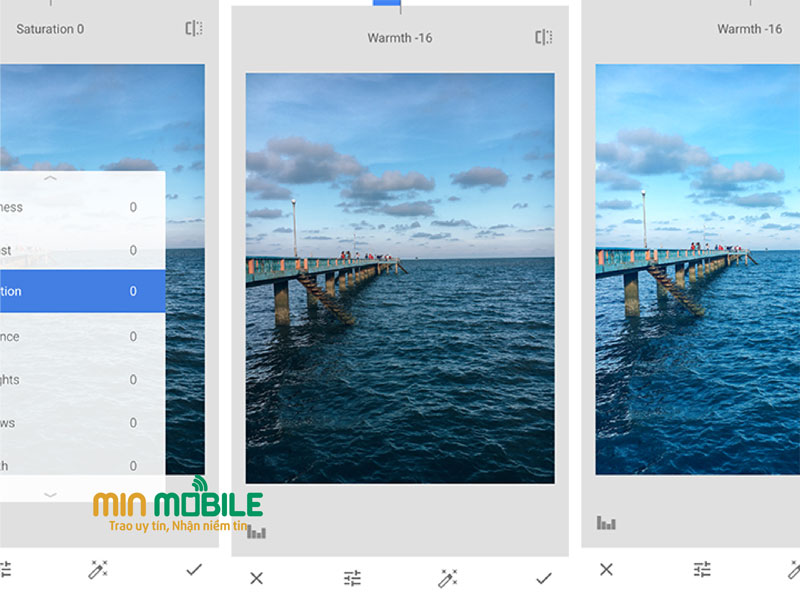
Công cụ Sharpening cũng tăng chi tiết, nhưng thường đi kèm với rủi ro làm giảm chất lượng. Chọn Structure để tinh chỉnh chi tiết và làm nổi bật đặc điểm của tấm ảnh, giúp nó trở nên rõ ràng và đẹp hơn.
Expand - Mở rộng khung hình
Expand trong Snapseed giúp bạn tăng kích thước khung hình bằng cách kéo các cạnh của hình ảnh. Tính năng Thông minh tự động điền các khoảng trống trong phần mở rộng bằng điểm ảnh từ vùng lân cận, đặc biệt hiệu quả khi vùng cạnh đơn giản, ít chi tiết và màu sắc.
Healing - Công cụ tạo nên bức ảnh hoàn hảo
Công cụ Healing trong Snapseed giúp loại bỏ chi tiết không mong muốn một cách mượt mà và đơn giản. Bạn chỉ cần chạm hoặc vuốt qua phần cần xóa, vùng ảnh sẽ tự động được đánh đỏ, và phần mềm sẽ thay thế nó bằng điểm ảnh từ khu vực xung quanh. Việc phóng to ảnh giúp thao tác xóa đối tượng chính xác, và bạn có thể hoàn tác hoặc áp dụng lại thay đổi khi cần.
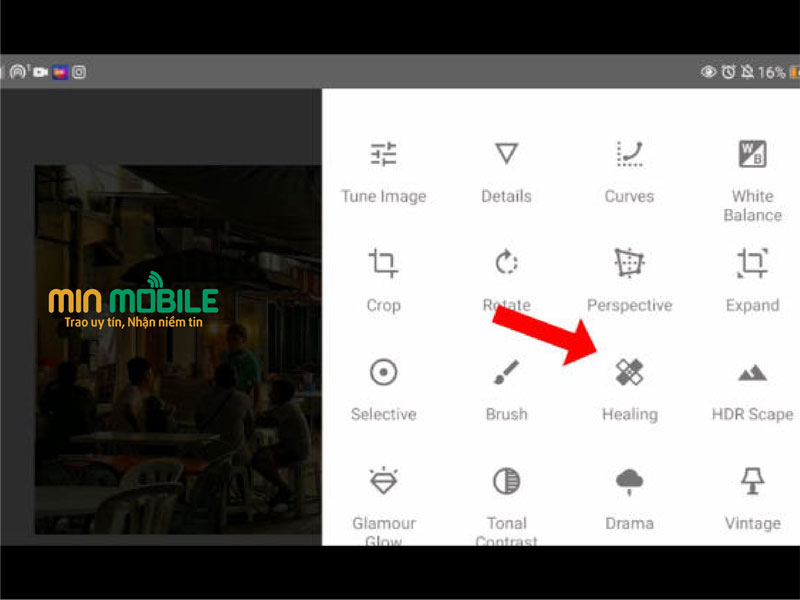
Rotate - Chỉnh sửa ảnh vuông vắn
Nếu ảnh chụp bằng smartphone chưa được ngay ngắn, chỉ cần nhấn Rotate trong Snapseed. Ứng dụng sẽ tự động chỉnh hình ảnh và nếu cần, bạn có thể vuốt ngón tay để xoay ảnh theo ý muốn.
White Balance - Cân bằng trắng
Trong Snapseed, công cụ Cân bằng Trắng cung cấp tính năng tự động điều chỉnh cân bằng trắng trên điện thoại thông qua việc nhấn nút AW (Auto White Balance).
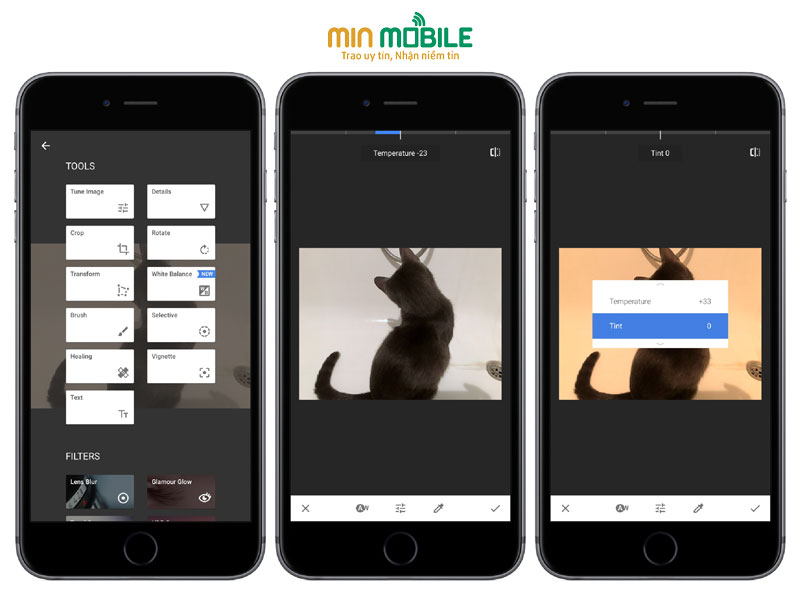
Ngoài ra, bạn cũng có thể tận dụng công cụ chọn màu để đặt vùng màu xám trắng trung tính trên bức ảnh, giúp tối ưu hóa quá trình tự động cân bằng màu với độ chính xác cao hơn.
Công cụ Tune Image
Công cụ Tune Image trong Snapseed là một phương tiện quan trọng giúp điều chỉnh màu sắc và độ sáng của bức ảnh của bạn, tạo nên sự đẹp và ấn tượng. Đây thực sự là công cụ mà bạn sẽ thường xuyên sử dụng trong ứng dụng này, đem lại cải thiện đáng kể cho tấm ảnh của bạn.
Để sử dụng công cụ Tune Image, bạn chỉ cần vuốt lên hoặc xuống trên tấm ảnh để mở menu chức năng, sau đó có thể điều chỉnh các thành phần sau:
Brightness: Tăng giảm độ sáng tổng thể của tấm ảnh.
Contrast: Điều chỉnh mức tương phản giữa các khu vực tối và sáng.
Saturation: Điều chỉnh độ bão hòa màu sắc của toàn bộ bức ảnh.
Ambiance: Điều chỉnh cùng lúc cả mức độ sâu và tương phản của bức ảnh.
Shadows: Điều chỉnh độ sáng tối của các khu vực tối trong bức ảnh.
Highlights: Điều chỉnh độ sáng tối của các khu vực sáng trong bức ảnh.
Warmth: Thêm màu cam ấm hoặc tông xanh mát vào tấm ảnh của bạn.
Khi bạn chọn một chức năng cụ thể, chỉ cần vuốt sang phải hoặc trái để tăng hoặc giảm hiệu ứng của công cụ đó trên bức ảnh của bạn. Điều này cho phép bạn linh hoạt điều chỉnh và tinh chỉnh các yếu tố để đạt được kết quả mong muốn.
Curves - đồ thị màu
Đồ thị màu, hay còn gọi là Curves, là một công cụ mạnh mẽ giúp nâng cao chất lượng chỉnh màu ảnh trên iPhone. Mặc dù Tune Image đã đáp ứng đầy đủ yêu cầu cơ bản về chỉnh màu, nhưng để thực hiện các điều chỉnh phức tạp hơn, Curves là lựa chọn phù hợp.
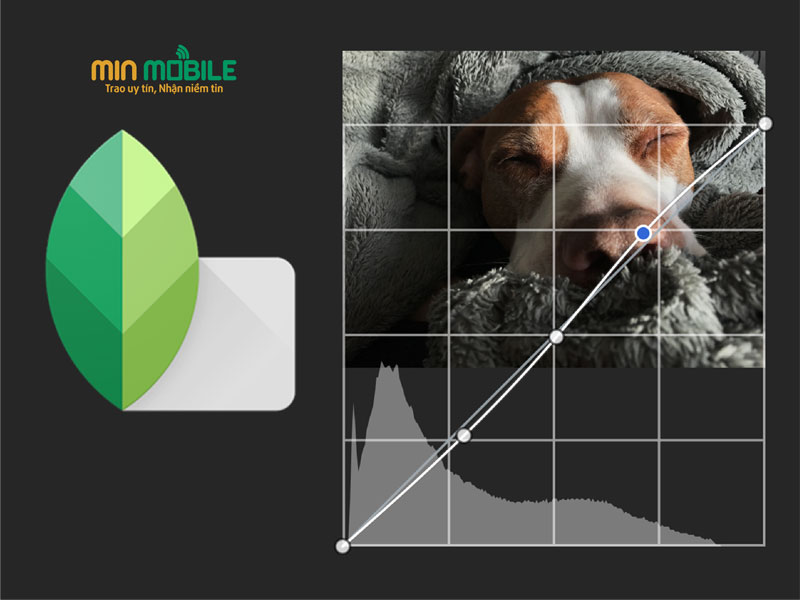
Tính năng này, mặc dù đơn giản hóa so với các công cụ Curves trong các ứng dụng chỉnh sửa ảnh chuyên nghiệp, vẫn đòi hỏi một chút thời gian để làm quen. Khi mở công cụ, bạn sẽ thấy hai chức năng chính là Đồ thị và Presets, có thể được kích hoạt hoặc tắt bằng cách chạm vào các biểu tượng dưới màn hình.
Selective - chọn lọc
Để điều chỉnh màu sắc trên Snapseed, bạn chỉ cần chạm vào một điểm trên ảnh có màu bạn muốn thay đổi. Màn hình sẽ hiển thị một điểm điều khiển, và sau khi chạm vào đó, bạn có thể dùng "kính lúp" để di chuyển điểm đến màu mong muốn. Sử dụng hai ngón tay để điều chỉnh diện tích màu ảnh hưởng và thao tác vuốt ngón tay để tăng giảm các thông số một cách dễ dàng.
Perspective- Phối cảnh bức ảnh
Để tự điều chỉnh phối cảnh, bạn chỉ cần chọn chế độ thủ công và thực hiện các thao tác Nghiêng, Xoay, Chia tỷ lệ, Tự do theo các mũi tên trên màn hình cho đến khi hài lòng. Perspective, tương tự như Expand, có khả năng thông minh lấp đầy phần ảnh được mở rộng hoặc tạo hiệu ứng đen/trắng cho các vùng đã điều chỉnh. Nếu góc cạnh không đẹp mắt, bạn cũng có thể sử dụng công cụ Crop để cắt bớt phần ảnh thừa.
Brush - Bút vẽ
Bút vẽ trong Snapseed cho phép điều chỉnh độ sáng/tối, độ phơi sáng, nhiệt độ, và độ bão hòa cho từng vùng ảnh bằng cách sử dụng đầu ngón tay. Bạn có thể tinh chỉnh giá trị các chỉ số bằng cách nhấn vào biểu tượng mũi tên lên/xuống.

Khi nhấn vào biểu tượng mắt, các vùng đã được điều chỉnh sẽ được đánh dấu màu đỏ, giúp kiểm soát chính xác phạm vi tác động. Tính năng tẩy(Eraser) cho phép xóa hiệu ứng từ các vùng không mong muốn, và bạn cũng có thể điều chỉnh kích thước của bút để tô chính xác hơn bằng cách phóng to hoặc thu nhỏ ảnh.
Kết luận
Trên đây là cách chỉnh sửa ảnh chi tiết trên app Snapseed mà Min Mobile đã giới thiệu đến cho các bạn. Hãy theo dõi Min Mobile để cập nhật nhiều thông tin hữu ích nhiều hơn nhé.