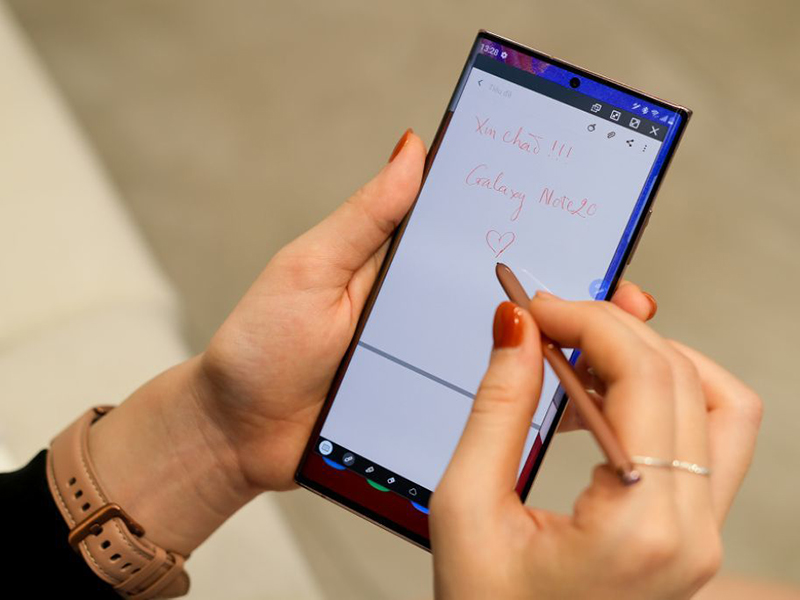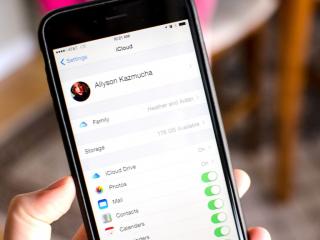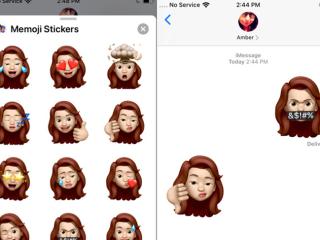Như chúng ta biết, phần mềm đóng một vai trò quan trọng trong việc ảnh hưởng đến trải nghiệm tổng thể của người dùng. Thật may mắn khi Samsung Galaxy Note 20 có thể chia sẻ các tùy chọn cài đặt và khả năng tùy chỉnh đáng kinh ngạc này sẽ giúp bạn tận dụng chiếc Note 20 của mình một cách tối đa. Hãy cùng tìm hiểu thêm về 9 thủ thuật hay trên Samsung Galaxy Note 20 nhé.
Mẹo sử dụng Galaxy Note 20 cực hay ho
Mở khóa bằng S-Pen
Bạn có biết rằng với Galaxy Note 20 bạn hoàn toàn có thể mở khóa bằng bút S-Pen không? Nếu bạn đang làm việc với S-Pen và điện thoại bị khóa màn hình. Bạn có thể mở khóa bằng bút S-Pen ngay lập tức. Thật thuyệt phải không nào?
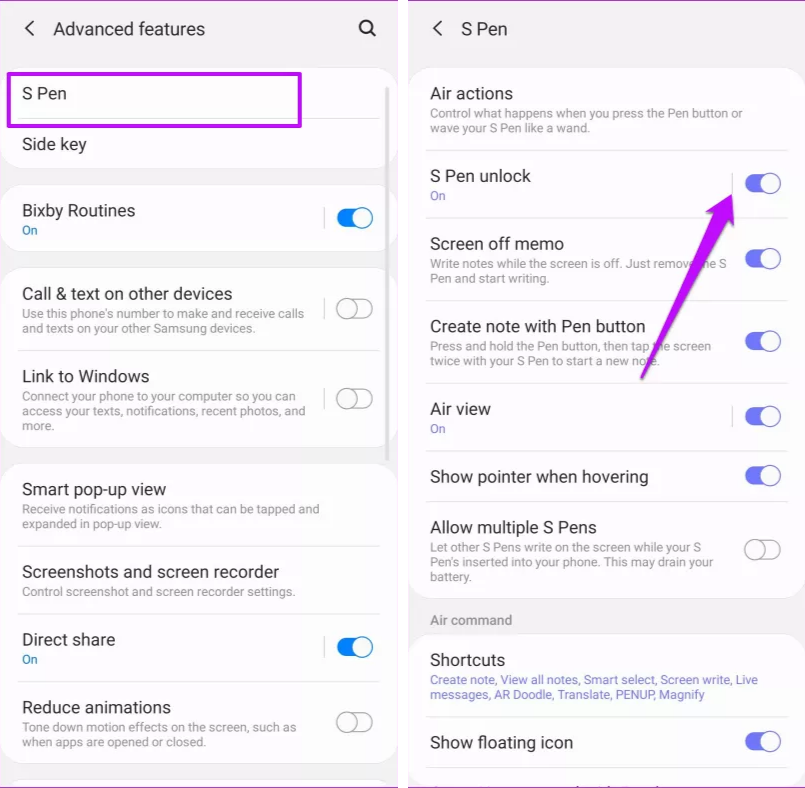
Để bật tính năng này, bạn hãy vào Cài đặt >Tính năng nâng cao >S-Pen và bật trượt thanh trạng thái sang On để mở khóa S-Pen.
Như vậy, sau này sau khi điện thoại của bạn tự động khóa, bạn chỉ cần nhấn nút và điện thoại sẽ được mở khóa ngay lập tức chỉ trong vài giây,
Lưu ý: Tính năng này sẽ không hoạt động nếu bạn khóa điện thoại theo cách thủ công hoặc S-Pen đang bên trông điện thoại.
Kích hoạt màn hình tương thích
Galaxy Note 20 có thêm tính nằng Màn hình tương thích (Adaptive Display). Nhờ màn hình OLED VRR bạn có thể tùy ý lựa chọn tốc độ làm mới màn hình.
Khi kích hoạt tính năng này, màn hình điện thoại của bạn có thể giảm tới 10Hzkhi bạn không cuộn màn hình. Khi bạn bật game, tốc độ làm mới sẽ tăng trở lại.
Để bật Adaptive Display, hãy vào Cài đặt >Màn hình >Độ mượt chuyển động (Motion smoothness) > chọn tùy chọn Tương thích (Standard). Tính năng này cũng rất thân thiện với pin. Theo Samsung nó có thể tiết kiệm đến 22% pin.
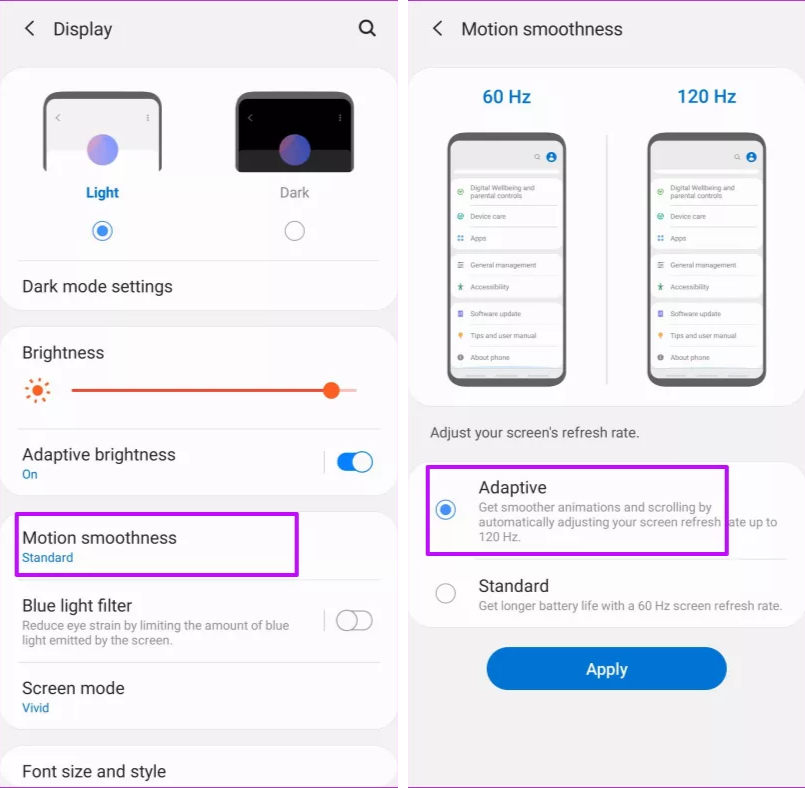
Tuy nhiên có một nhược điểm nhỏ. Nó không khả dụng trên độ phân giải WQHD+. Để quay trở lại độ phân giải FHD+, các bạn hãy vào Hiển thị >Độ phân giải màn hình.
Bật trình nâng cao chất lượng video
Note 20 và Note 20 Ultra sở hữu màn hình tốt nhất hiện nay, vô cùng sắc nét và sống động. Chính vì vậy đây là những thiết bị thích hợp nhất cho các mọt phim.
Vậy còn có thể nâng cao chất lượng xem phim trên Note 20 nữa không? Chào mừng bạn đến với Trình nâng cao chất lượng video.
Đúng như cái tên, tính năng tiện lợi này sẽ giúp cho video của bạn trở nên sống động hơn. Sau khi được bật, nó hoạt động với tất cả các loại video, từ video ngoại tuyến cho đến các nền tảng phát trực tuyến như Netflix.
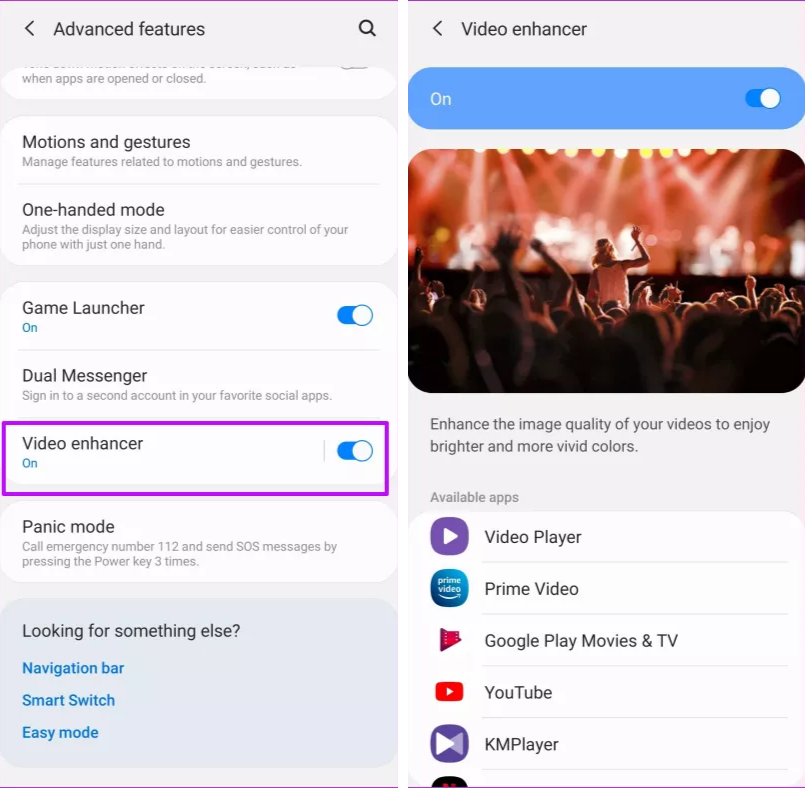
Tính năng này có sẵn trong Tính năng nâng cao. Tất cả việc bận cần làm chỉ là bật công tắc On tại trình Nâng cao video mà thôi.
Tùy chỉnh chức năng phím cứng
Bạn có muốn lấy lại phím nguồn cũ hay không? Theo mặc định, khi bạn nhấn và giữ vào phím nguồn của Note 20, trợ lý ảo Bixby sẽ xuất hiện. Đôi lúc điều này gây ra rất nhiều phiền toái.
Mặc dù bạn có thể tắt điện thoại bằng nút nguồn trên Menu Cài đặt nhanh. Thế nhưng cách này tốn khá nhiều thời gian và rắc rối.
Rất may, Samsung đã mang đến cho bạn một cách để đưa menu nguồn trở lại. Việc bạn cần làm chỉ là hãy điều hướng đến Tính năng nâng cao >Phím cạnh > chọn Menu tắt nguồn trong danh sách “Nhấn và giữ”. Vậy là Menu tắt nguồn đã hoạt động trở lại rồi.
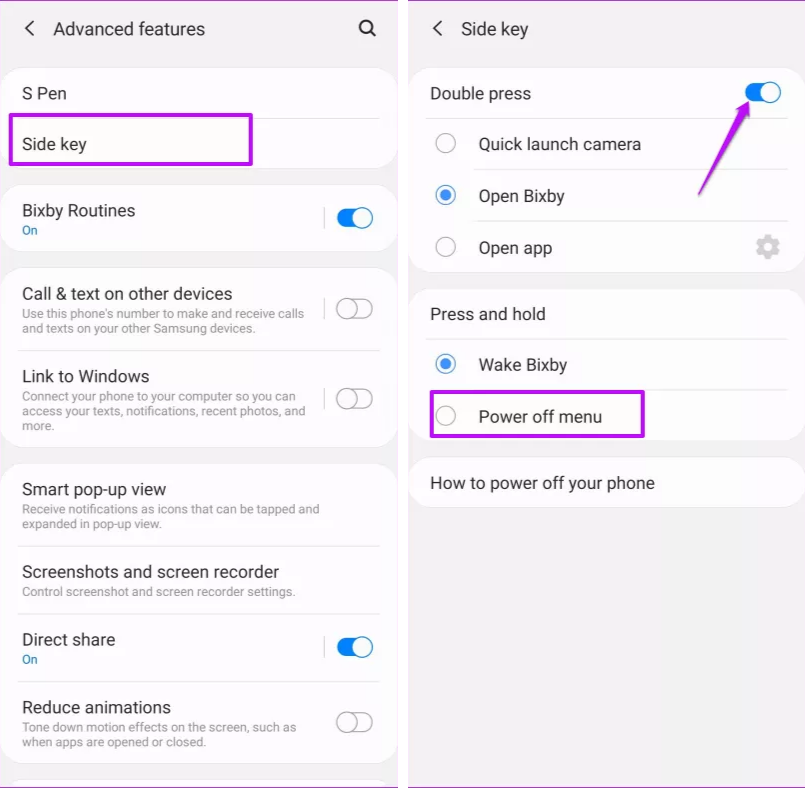
Vậy bật Bixy như thế nào? Bạn đừng lo vì Bixby không hề đi đâu cả. Để bật Bixby bạn hãy chọn tùy chọn thứ 2 trong danh sách “Nhấn hai lần”. Hoặc bạn có thể nhấn và giữ nút Home để hiển thị trợ lý giọng nói. Trước đó hãy nhớ chọn trợ lý giọng nói từ menu Hỗ trợ thiết bị nhé.
Màn hình luôn hiển thị
Tính năng Always On Display (AOD) là một trong những tính năng đặc trưng nhất của các mẫu điện thoại Samsung có màn hình AMOLED.
Tính năng tiện lợi này sẽ cho phép bạn kiểm tra, thông báo, phần trăm pin mà không cần mở máy.
Đặc biệt, trên Galaxy Note 20, bạn cũng có thể hiển thị bài hát đang phát. Ngoài ra bạn còn có thể phát/ tạm dùng hoặc chuyển sang bài hát tiếp theo nhanh chóng.
Để bật AOD bạn hãy vào Cài đặt > Màn hình khóa >Always On Display và bật công tắc cho phép hiển thị thông tin nhạc.
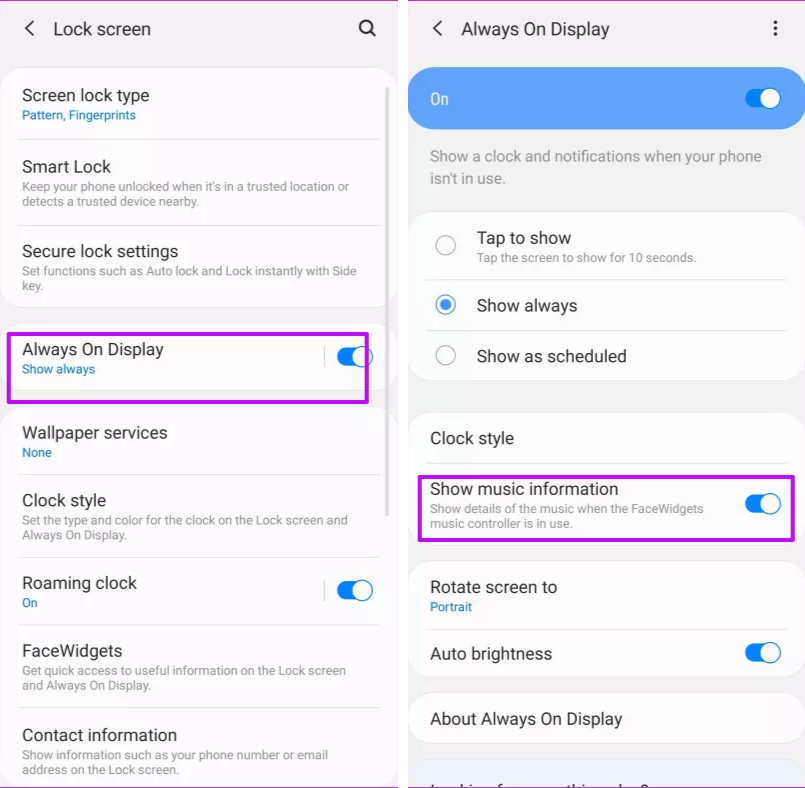
Mẹo sử dụng Galaxy Note 20
Vậy là khi nghe nhạc, thông tin bài hát yêu thích của bạn sẽ hiển thị ngay trên AOD rồi đó. Để chuyển/ phát/ dừng bài hát, bạn chỉ cần nhấn đúp nhẹ vào thông tin bài hát. Ngay lập tức màn hình sẽ hiển thị tiện ích âm nhạc.
Tùy chỉnh các cử chỉ của S-Pen
Năm nay, bút Stylus S-Pen đã được đi kèm với nhiều tính năng và tùy chọn hữu ích hơn.
Các năm trước, cây đũa thần nhỏ bé của Samsung chỉ cho phép bạn chọn ảnh hoặc cuộn các trang dài. Thì giờ đây nó đã được trang bị thêm các cử chỉ nhỏ chi tiết hơn.
Ví dụ: nếu bạn muốn viết nhanh ghi chú, tất cả những gì bạn cần làm là viết ngay trên màn hình, sau đó nhất nút trên bút S-Pen. Bút S-Pen 2020 có tổng cộng 5 cử chỉ và đều rất hữu ích, chắc bạn sẽ cần dùng đến chúng thường xuyên.
Để xem các tùy chọn bạn hãy vào Tính năng nâng cao trong phần Cài đặt >S-Pen >Thao tác không chạm.
Ở mục Thao tác mọi nơi ở phía dưới, bạn có thể thấy được 5 thao tác không chạm mới. Những thao tác này sẽ giúp bạn điều khiển máy dễ dàng hơn.
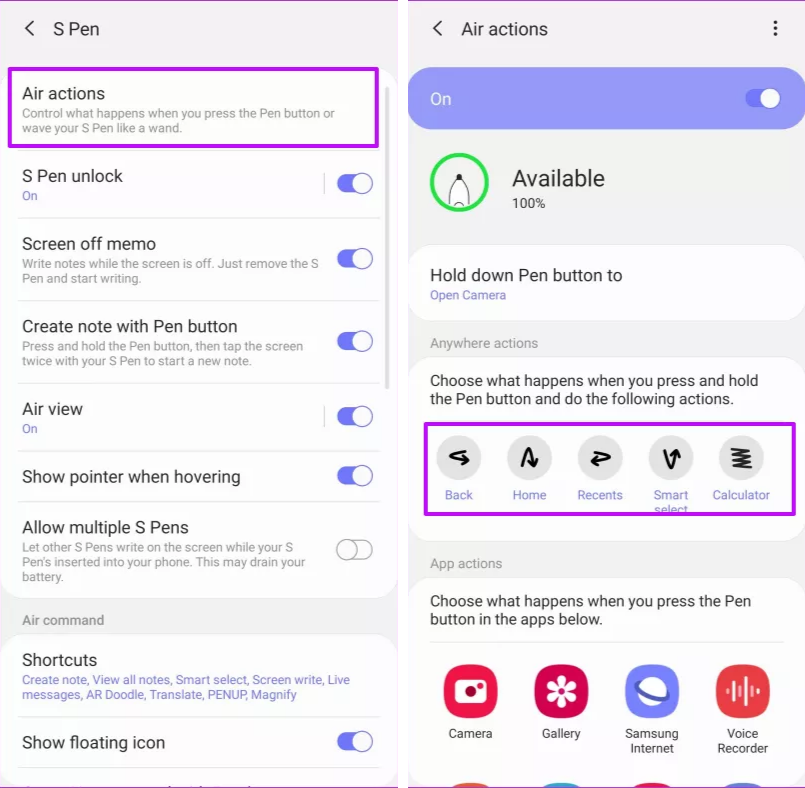
Đặc biệt, các thao tác này không phải mặc định, bạn hoàn toàn có thể gán lại các hành động theo ý thích của mình.
Chuyển chữ viết tay thành văn bản
Nói về S-Pen và tính năng của nó, chắc chắn không thể nói đến khả năng chuyển chữ viết tay thành văn bản đã có từ Galaxy Note 10.
So với năm ngoái, tính năng nhận dạng chữ viết tay của Samsung đã được cải thiện đáng kể. Kể cả chữ viết nghệch ngoạc của bạn, Galaxy Note 20 vẫn có thể nhận dạng chính xác.
Sau khi bạn viết ghi chú xong, hãy nhấn giữ phần văn bản của bạn. Bạn sẽ thấy tùy chọn Chuyển đổi thành văn bản hiện ra. Nhấn vào đó, ngay lập tức văn bản sẽ được chuyển thành chữ kỹ thuật số.
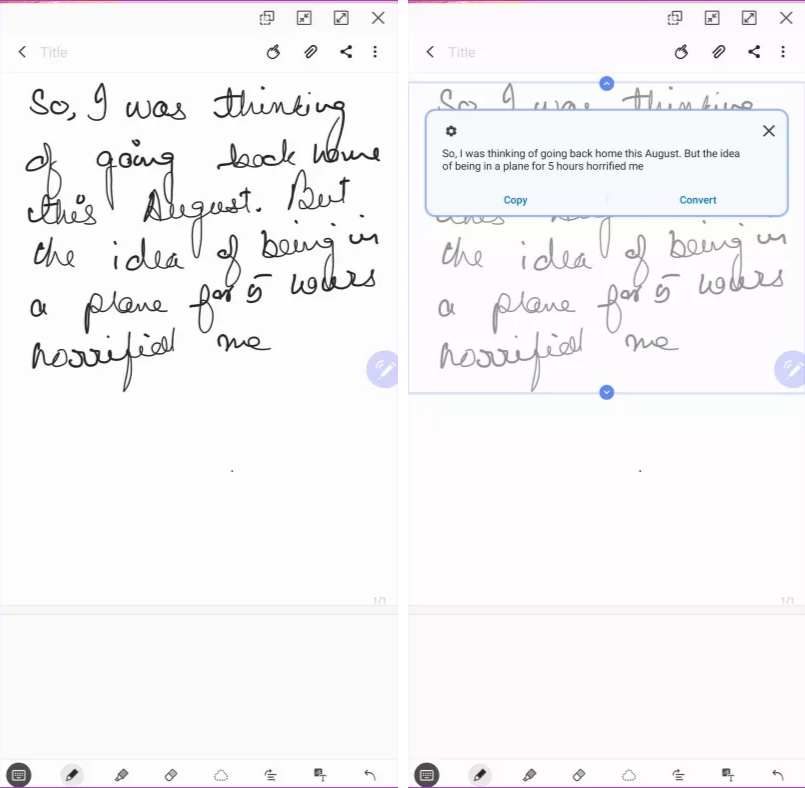
Không chỉ vậy, bạn còn có thể lưu ghi chú thành dưới dạng PDF hoặc MS Word. Hãy nhấn vào menu 3 gạch > chọn Lưu dưới dạng tệp > Chọn tùy chọn thích hợp.
Khám phá tính năng chia sẻ lân cận
Galaxy Note 20 là một trong những điện thoại Android đầu tiên có tính năng Chia sẻ lân cận. Giống như AirDrop của Apple, tính năng này là một nền tảng thống nhất cho phép người dùng Android chia sẻ tệp với những người xung quanh. Nó sẽ sử dụng Bluetooth, Bluetooth Low Energym Wifi hoặc Địa điểm để tìm và thiết lập kết nối. Quá trình chia sẻ dữ liệu sẽ diễn ra khi đối phương chấp nhận chuyển.
Để chia sẻ tệp và hình ảnh, hãy nhấn vào biểu tượng Chia sẻ. Sau đó bạn sẽ thấy tùy chọn Chia sẻ lân cận hiện ra. Sau khi cấp các quyền cần thiết, bạn sẽ thấy lời nhắc Tìm kiếm các thiết bị lân cận.
Nếu thiết bị của người nhận cũng bật chế độ Chia sẻ lân cận n ày, ID Google của họ sẽ được hiển thị.
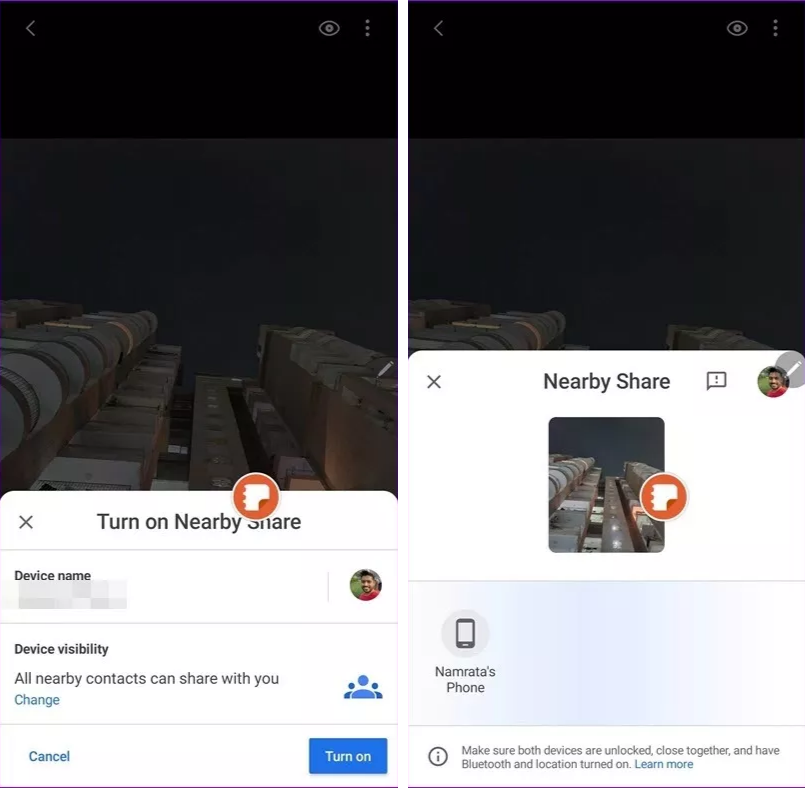
Quá trình chia sẻ dữ liệu sẽ bắt đầu ngay khi bạn nhấn vào ID Google của người nhận và người nhận đã chấp nhận yêu cầu.
Thời gian chia sẻ rất nhanh, thời gian chia sẻ 1 video 127MP 8K từ Galaxy Note 20 sang Galaxy S10 Lite chỉ mất vài giây.
Điểm duy nhất là điện thoại kia phải được mở khóa và ở gần điện thoại của bạn.
Mẹo: Nếu bạn không muốn thiết bị của mình hiển thị với mọi người xung quanh, hãy vào Cài đặt > Chia sẻ lân cận (hoặc nhấn giữ biểu tượng Cài đặt lân cận trên menu Cài đặt nhanh) > chọn Chế độ hiển thị thiết bị. Ngoài ra bạn cũng có thể thay đổi tên của thiết bị.
Thu phóng Galaxy Note 20 với bút S-Pen
Một ưu điểm nữa của bút S-Pen 2020 so với tiền nhiệm chính là thiết bị sẽ cho phép bạn phóng to và thu nhỏ các đối tượng. Giả sử bạn muốn kiểm tra các chi tiết phức tạp của hình ảnh, bạn chỉ cần hướng bút lên màn hình để phóng to.
Tuy vậy, ứng dụng Magnify này không có sẵn trên menu Air Actions. Để thêm tính năng này, bạn hãy mở Air Actions > Phím tắt > chọn Chỉnh sửa ở góc dưới bên trái màn hình.
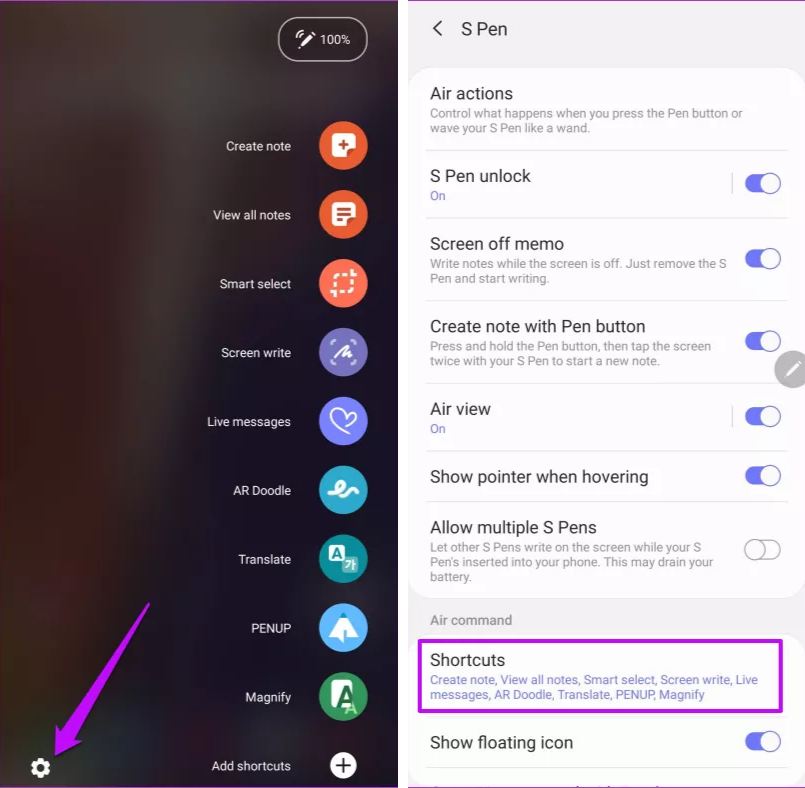
Nhấn vào ứng dụng Magnify để thêm vào danh sách.
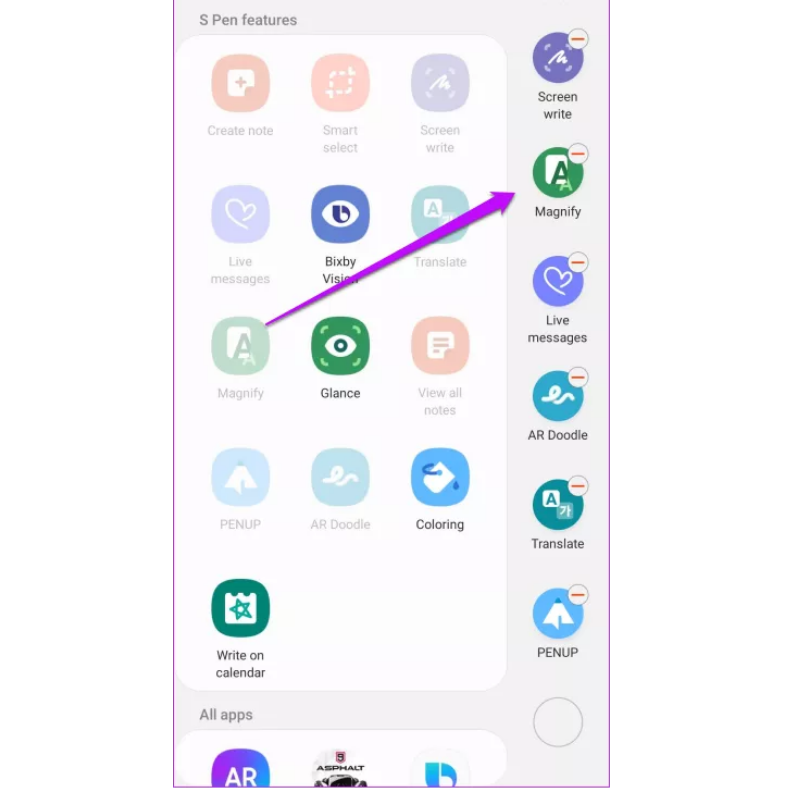
Trên đây là những mẹo sử dụng Galaxy Note 20 khá hay ho mà có lẽ bạn chưa biết. Bạn còn biết thêm tính năng này khác nữa không? Hãy chia sẻ với MinMobile nhé.