Cách sử dụng Emoji trên iPhone và iPad nhanh nhất
Biểu tượng cảm xúc chính là cách tốt nhất để bạn thể hiện biểu cảm một cách thú vị với người khác. Chính vì vậy, mọi bản cập nhật phần mềm iOS Apple luôn bổ sung thêm các Emoji mới.
Có đến hàng trăm hàng nghìn biểu tượng cảm xúc trên iPhone và iPad, chính vì vậy việc tìm ra được Emoji phù hợp khá khó khăn và tốn nhiều thời gian.
MinMobile sẽ chỉ cho bạn cách tìm biểu tượng cảm xúc nhanh nhất trên iPhone và iPad.
Sử dụng đề xuất Emoji trên bàn phím QuickType
Nếu bạn sử dụng bàn phím QuickType, bạn sẽ không chỉ nhận được các đề xuất từ mà còn có cả các biểu tượng cảm xúc dựa trên nội dung mà bạn nhập.
Cách sử dụng cực kỳ đơn giản.
B1: Hãy viết nội dung có biểu tượng cảm xúc liên quan đến nó
B2: Sau khi hệ thống đề xuất các Emoji phù hợp bạn hãy nhấn vào biểu tượng cảm xúc mà bạn muốn sử dụng.
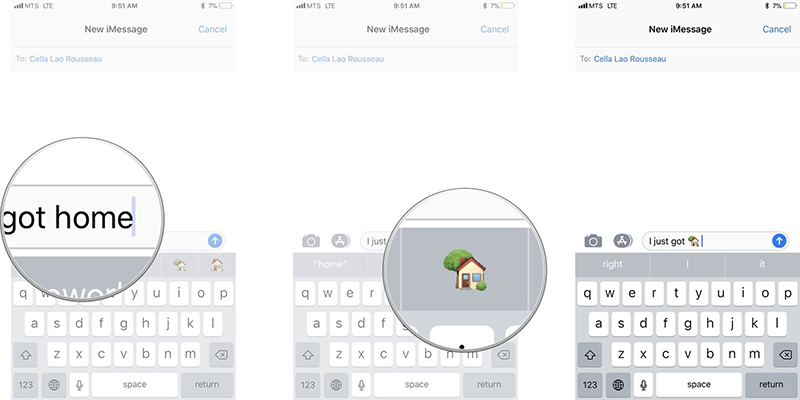
Mẹo: Nếu bạn không muốn biểu tượng cảm xúc thay thế từ đó. Hãy cách một khoảng trắng trước khi nhấn vào gợi ý Emoji bạn muốn.
Cách cuộn qua các biểu tượng trên iPhone, iPad nhanh chóng
Nếu bạn không nhận được đề xuất Emoji liên kết với nội dung mà bạn nhập. Bạn có thể cuộn nhanh chóng qua toàn bộ thư viện biểu tượng cảm xúc chỉ với một vài thao tác đơn giản.
B1: Nhấp vào trình chọn biểu tượng cảm xúc từ bàn phím iPhone hoặc iPad. Nó nằm ở góc dưới bên trái.
B2: Vuốt sang trái hoặc phải để tìm biểu tượng cảm xúc bạn muốn sử dụng
B3: Nhấn vào Emoji để chèn nó vào nội dung văn bản.

Cách tạo và gửi Animoji và Memoji
Animoji và Memoji chính là biểu tượng cảm xúc được cá nhân hóa độc quyền của Apple. Chỉ với camera TrueDepth ở mặt trước, bạn đã có thể tạo ra các biểu tượng Enoji và Animoji theo chuyển động khuôn mặt. Đặc biệt, nó cũng có thể ghi lại âm thanh của bạn.
Dưới đây là cách tạo và gửi Animoji hoặc Emoji của riêng mình trên iPhone hoặc iPad.
Cách tạo Memoji trên iPhone hoặc iPad
Trên iPhone và iPad, bạn có thể tạo Animoji cho riêng mình, được gọi là Memoji. Bạn cũng có thể tùy chỉnh các nhân vật này theo hình dạng khuôn mặt, kiểu tóc và phụ kiện,…
B1: Mở iMessage trên iPhone hoặc iPad
B2: Mở một cuộc trò chuyện hiện có hoặc tạo một cuộc trò chuyện mới
B3: Nhấn vào nút Animoji trên thanh ứng dụng iMesssage ở cuối màn hình hoặc trên cùng của bàn phím.
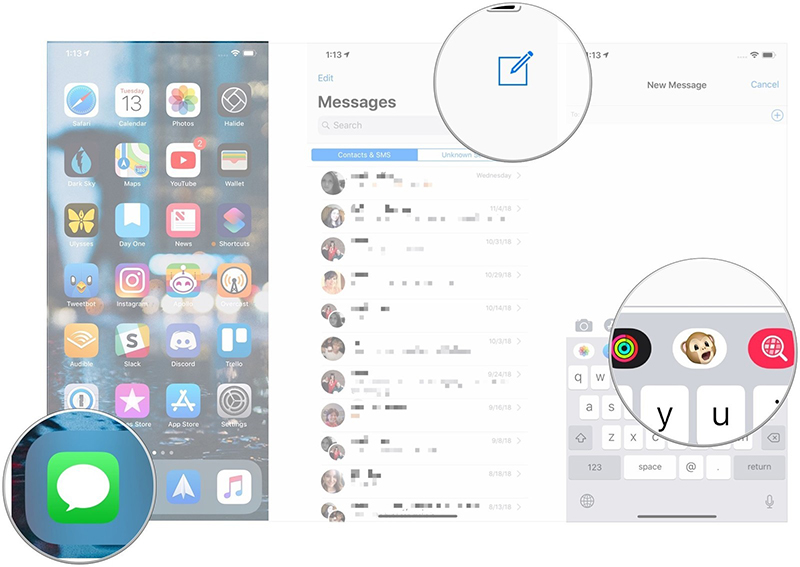
B4: Vuốt sang phải cho đến khi bạn thấy nút tạo Memoji mới.
B5: Nhấn nút Memoji mới để thêm biểu tượng cá nhân hóa.
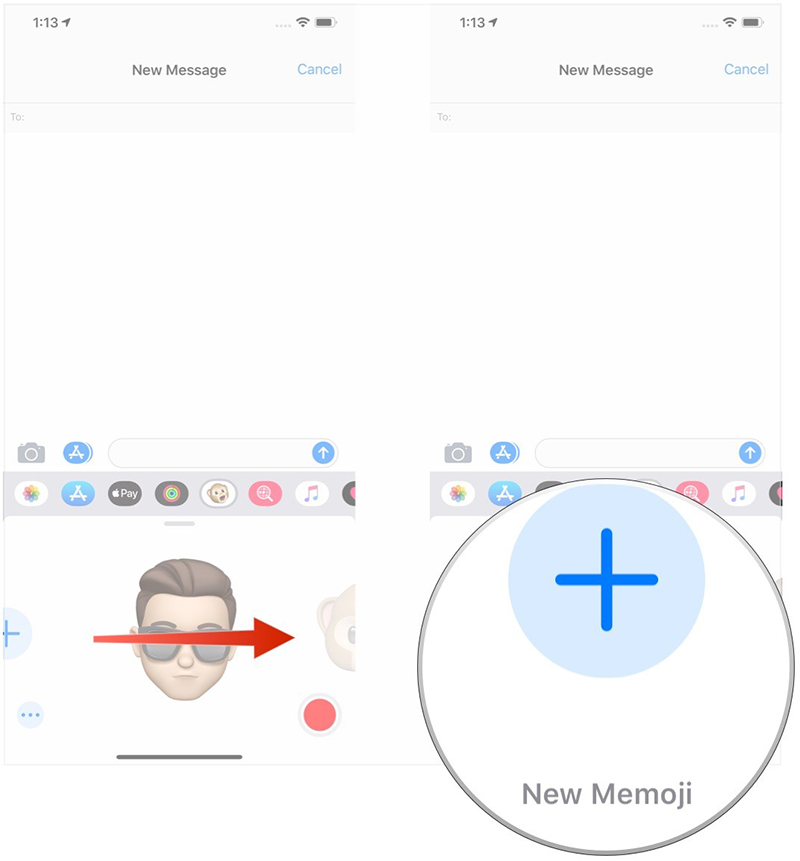
B6: Vuốt qua và nhấn vào các tùy chọn từ danh mục sau để tùy chỉnh Memoji của riêng bạn.
Da: màu da và tàn nhang
Kiểu tóc: màu tóc và kiểu tóc
Hình dạng đầu: tuổi và hình dạng đầu
Mắt: màu mắt, hình dáng mắt và lông mi
Lông mày: màu sắc và dáng lông mày
Mũi và môi: hình dáng mũi, màu môi và hình môi
Tai: hình dáng tai, màu bông tai và kiểu bông tai
Chi tiết khác: thêm tóc mai, ria mép, màu râu và hình dáng của chúng
Kính mắt: màu khung, màu kính và kiểu kính mắt
Mũ: màu sắc và kiểu dáng mũ
Xong khi hoàn tất tùy chỉnh bạn hãy nhấn vào Xong để kết thúc tạo Memoji.
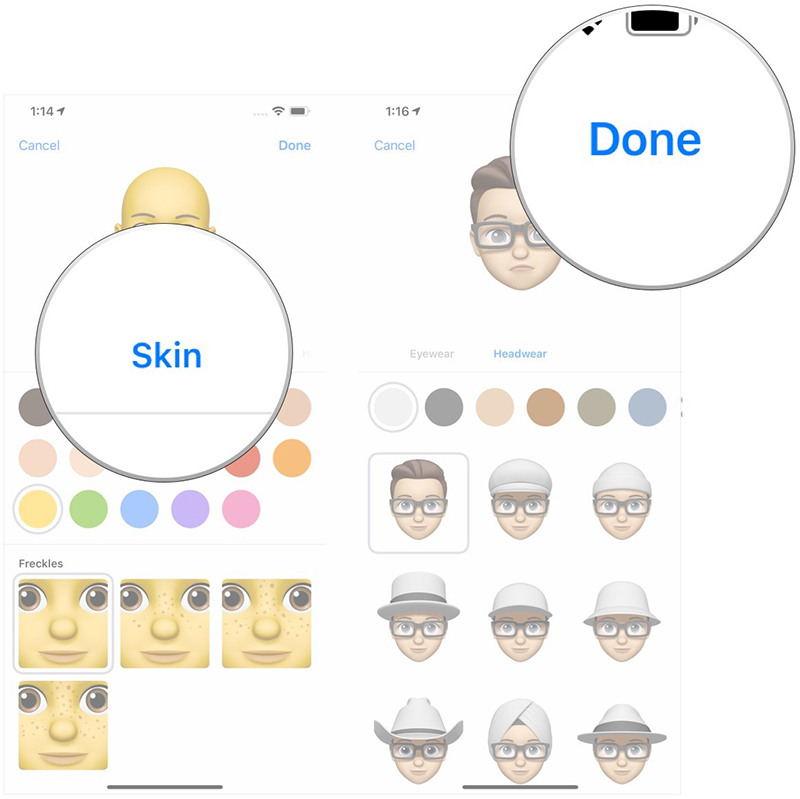
Cách gửi Animoji và Memoji
B1: Mở iMessage trên iPhone hoặc iPad
B2: Chọn cuộc hội thoại mà bạn muốn gửi Animoji
B3: Nhấn vào nút Animoji trên thanh ứng dụng tin nhắn ở cuối màn hinh (biểu tượng con khỉ)
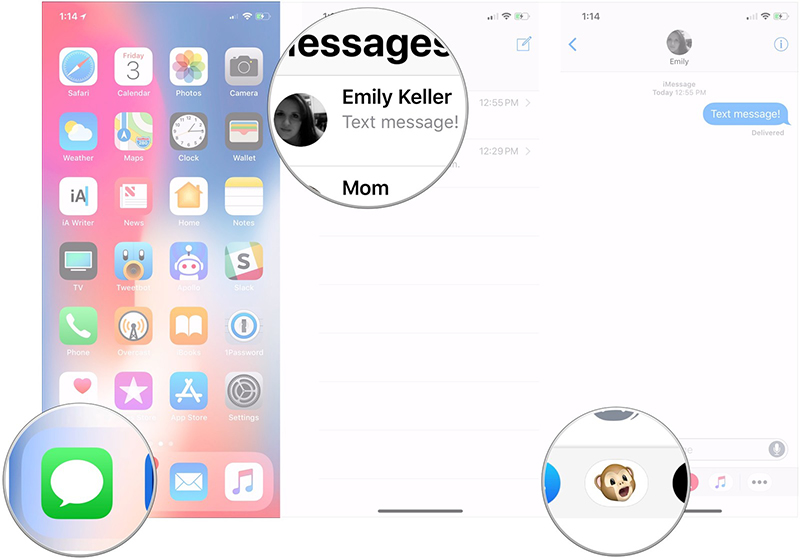
B4: Cuộn sang phải hoặc trái chọn nhân vật Animoji mong muốn.
B5: Chạm vào nút ghi ở góc dưới bên phải màn hình Animoji
B6: Ghi lại tin nhắn Animoji của bạn
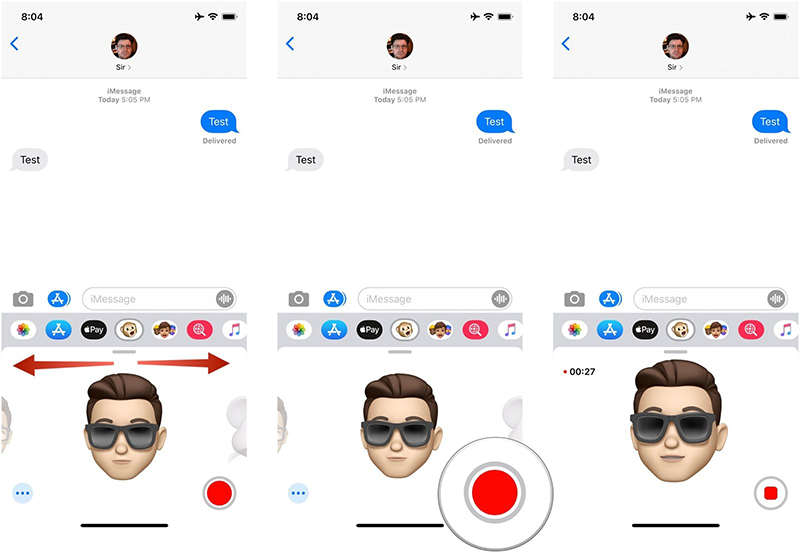
B7: Chạm vào nút dừng để dưng ghi trước thời gian tối đa tối đa 30 giây.
B8: Nhấn vào nút xóa nếu bạn muốn loại bỏ tin nhắn vừa ghi.
B9: Nhấn vào nút gửi để gửi Animoji của bạn
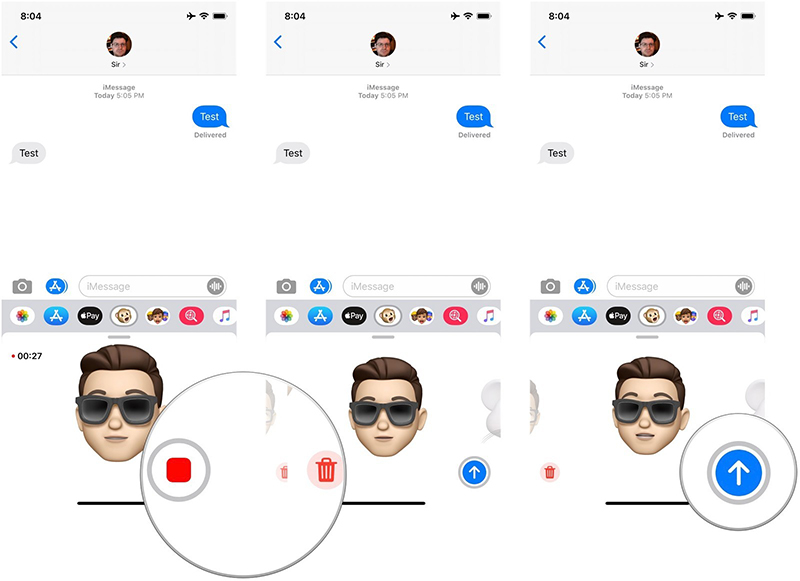
Không chỉ vậy bạn còn có thể chia sẻ bất kỳ Animoji và Memoji tại các ứng dụng và mạng xã hội khác.
---MinMobile tổng hợp---






